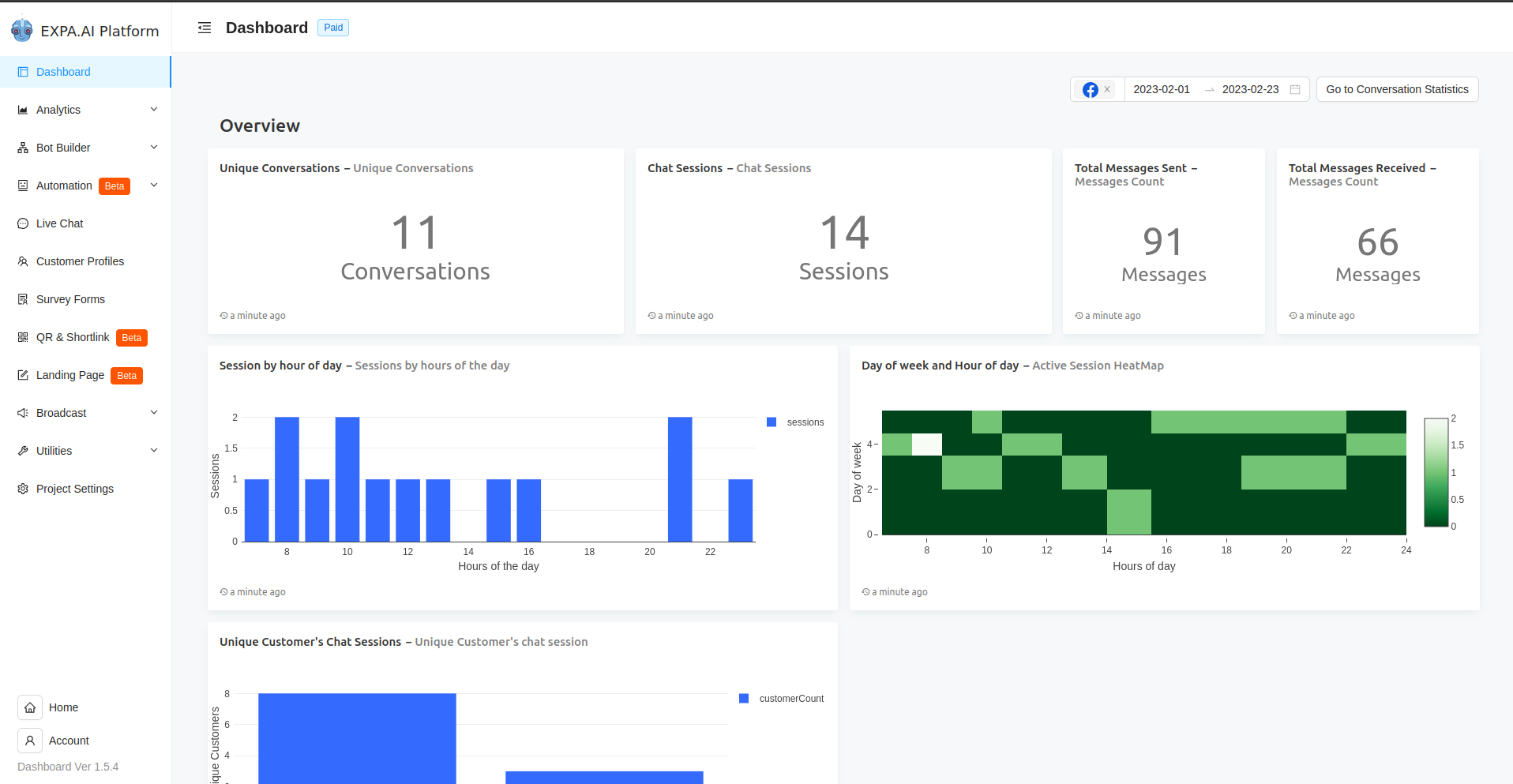Setup Your Account
Expa.AI မှကြိုဆိုပါတယ်။ ပထမဆုံးအနေနဲ့ Expa.AI Platform ကိုလွယ်လွယ်ကူကူ အသုံးပြုနိုင်အောင် ဖော်ပြပေးထားတဲ့ လမ်းညွှန်လေးတွေ ကြည့်လိုက်ရအောင်နော်။
Connect with Facebook
Expa.Ai နဲ မိမိ Facebook အကောင့်ချိတ်ဆက် ကြည့်ရအောင်။
Login ၀င်မယ်
အရင်ဆုံး Facebook Page နဲ့ Expa Platform စတင်ချိတ်ဆက်ဖို့ dashboard.expa.ai ဆိုတဲ့ Link ကနေ Login ၀င်ပေးပါနော်။
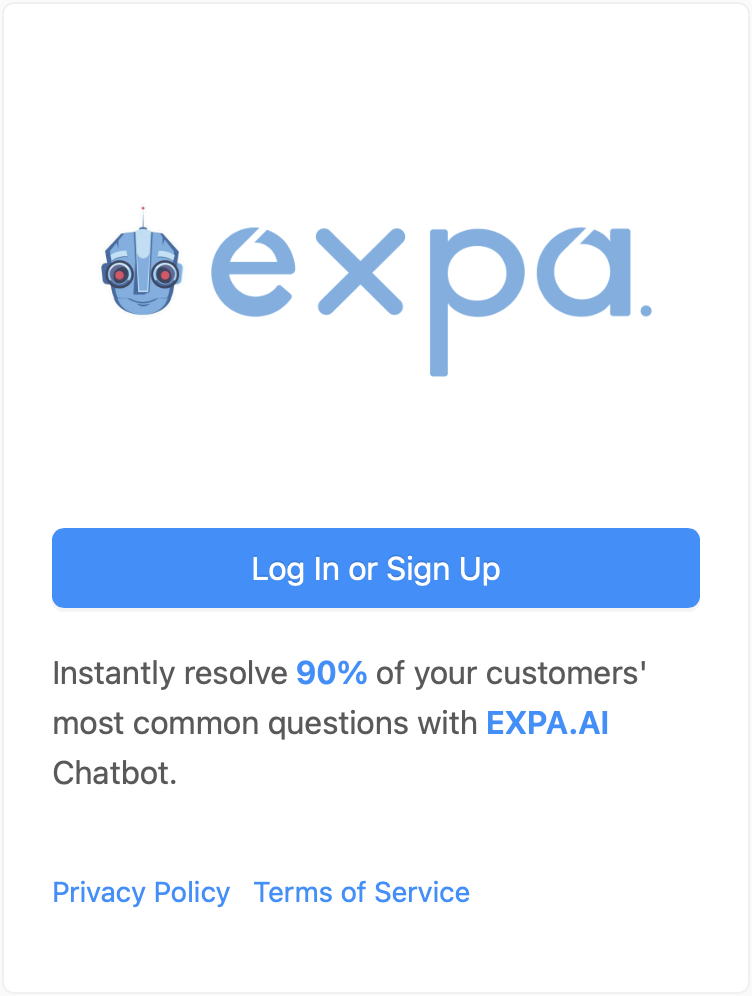
ဒီနေရာမှာတော့ Social account (Facebook) နဲ့ login ဝင်နိုင်သလို Email နဲ့ sign up လုပ်၍လည်း ဝင်နိုင်မှာဖြစ်ပါတယ်။
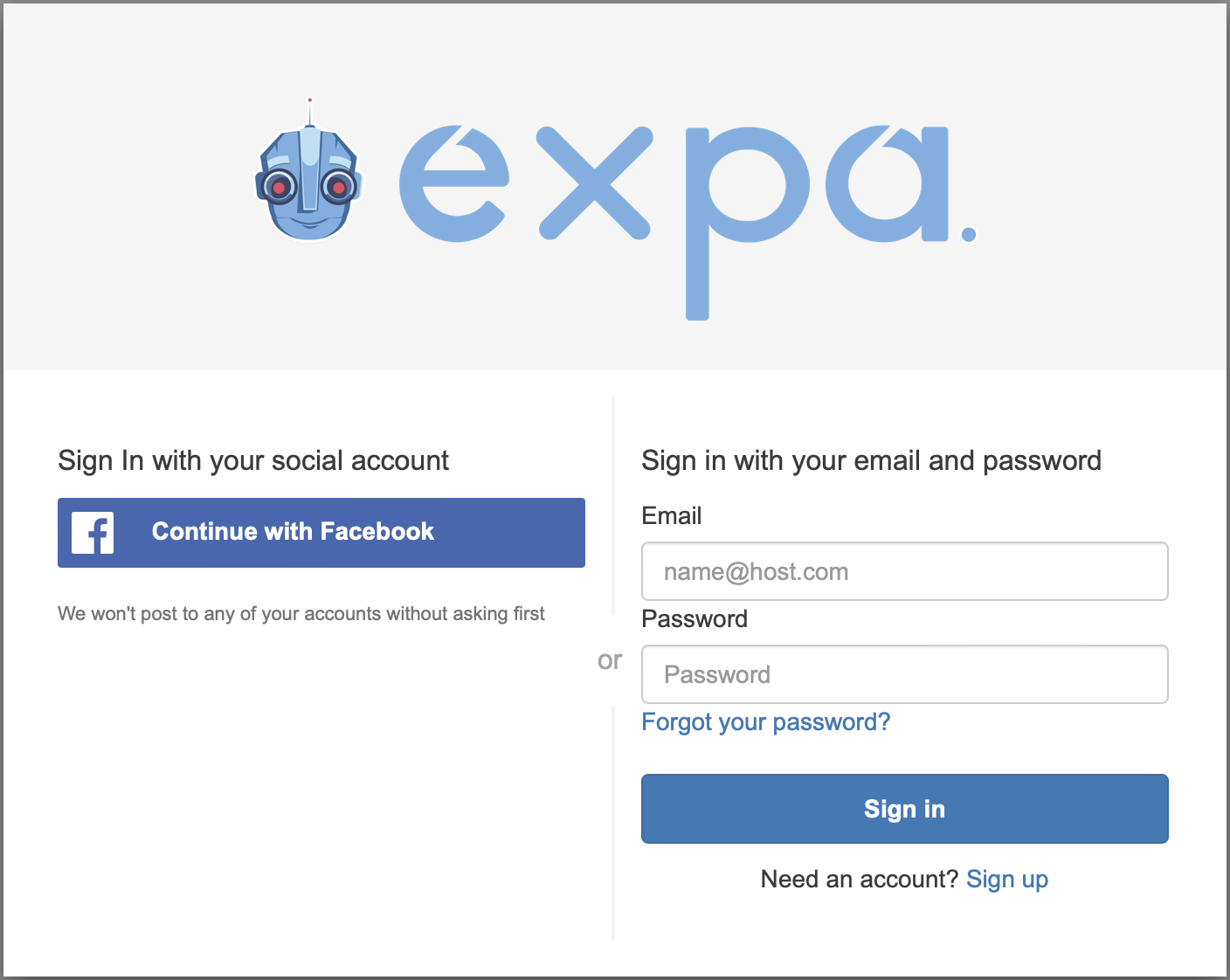
Facebook မှာ Login ၀င်ထားတဲ့ Account ရဲ့ Username မှန်မမှန်စစ်ပြီး Continue as ကိုဆက်နှိပ်ပေးပါ။
Account Change လုပ်ချင်တယ်ဆိုရင်တော့ Log into another account ကိုနှိပ်ပြီး ၀င်ပေးနိုင်ပါတယ်။
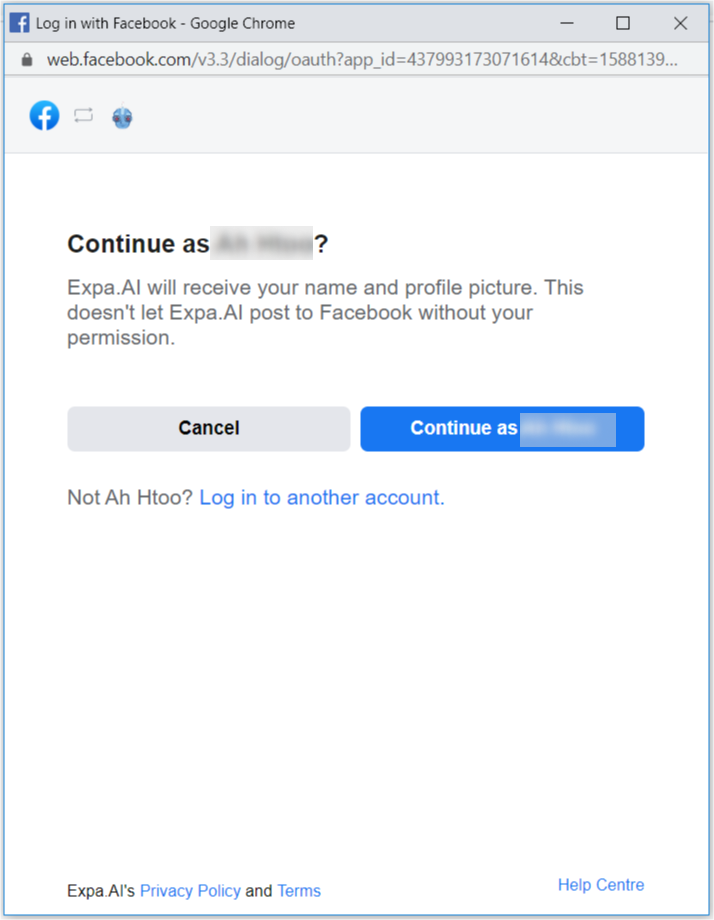
Facebook Page နဲ့ချိတ်မယ်
Expa Chatbot နဲ့ ချိတ်လိုတဲ့ Facebook Page ကို Select လေးလုပ်ပေးပါ။ ပြီးရင်တော့ Next ကိုနှိပ်ပေးပါ။
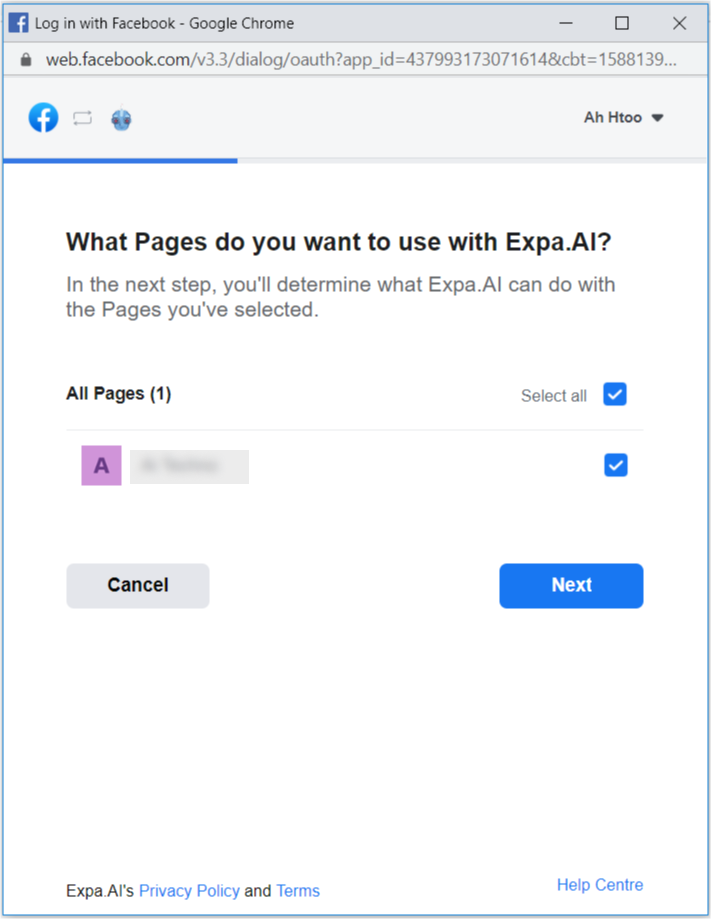
ပြီးရင်တော့ပုံပါအတိုင်း Dashboard ကနေ အလွယ်တကူ Manage လုပ်နိုင်ဖို့ Yes တွေ On ထားပေးရမှာဖြစ်ပါတယ်။ အကုန်လုံးပြီးသွားပြီဆိုရင်တော့ Done ကိုနှိပ်ပေးရပါမယ်။
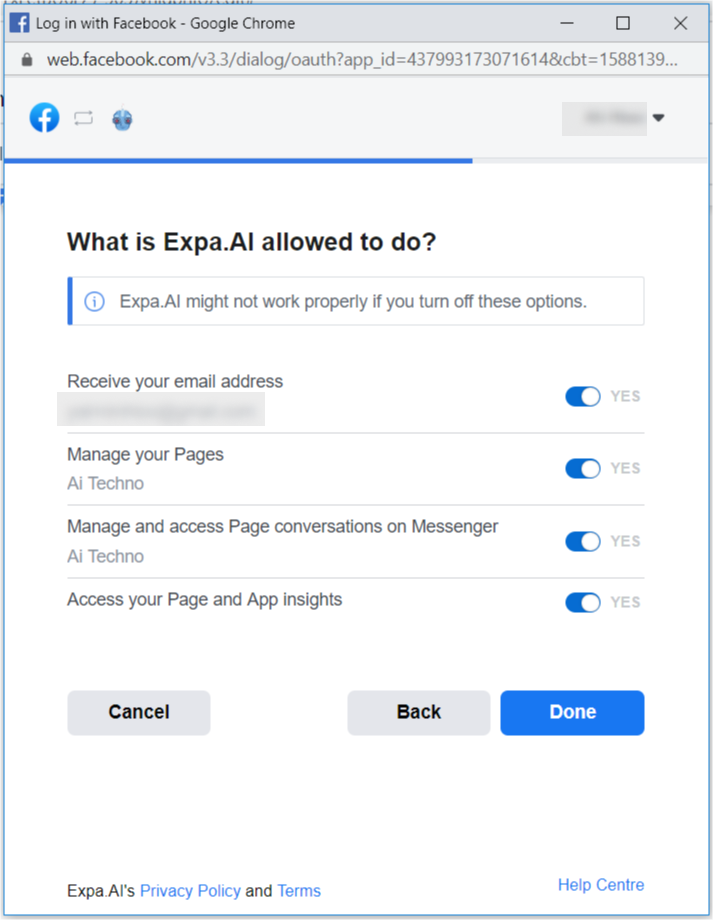
အခုဆိုရင်တော့ Expa ရဲ့ Chatbot ကိုအသုံးပြုဖို့ Facebook page နဲ့ ချိတ်ထားပြီးပြီဖြစ်ပါတယ်။ ထို့နောက် Ok နှိပ်ပြီး စတင်အသုံးပြုနိုင်ပါပြီ။
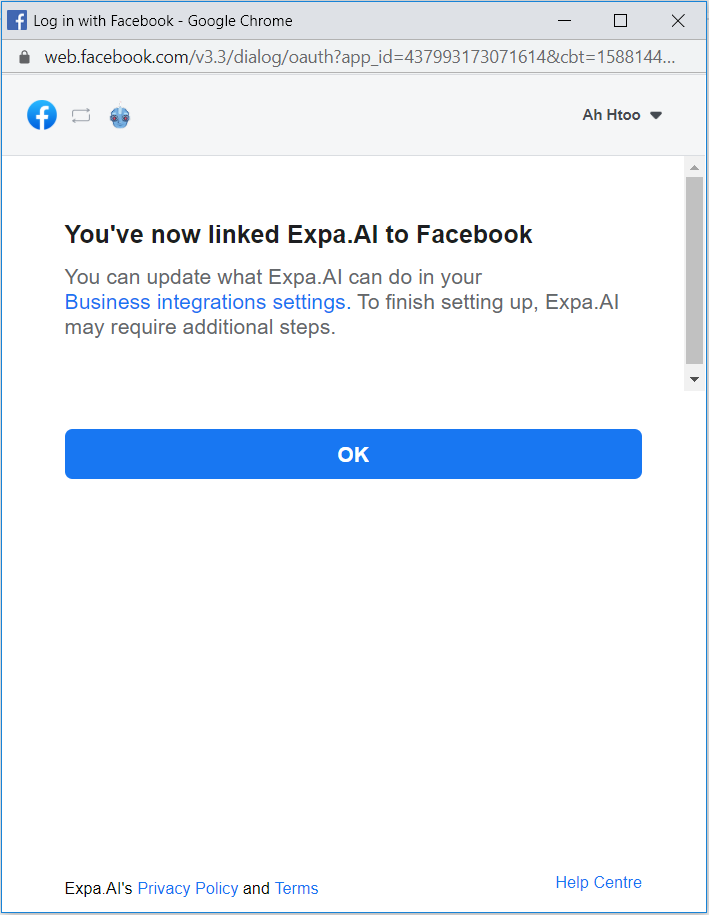
ဒီနေရာလေးမှာတော့ ကျွန်တော်တို့ Expa Ai မှ ပြန်လည်ဆက်သွယ်ဖို့ရာ လူကြီးမင်းရဲ့ ဖုန်းနံပါတ်လေးရိုက်ထည့်ပီး Continue နှိပ်ပေးဖို့လိုပါတယ်။
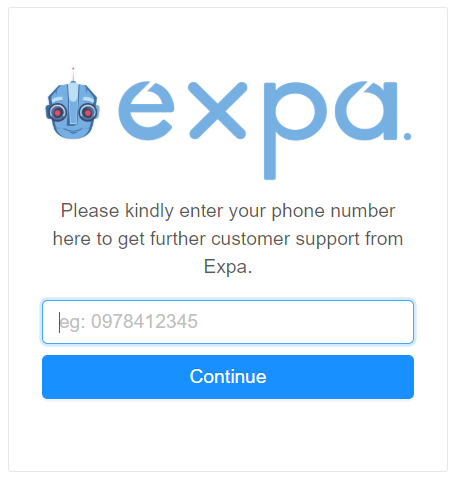
Email Sign Up လုပ်၍ Login ဝင်မယ်
Sign in with your email and password အောက်က Sign Up ကို နှိပ်ပါ။
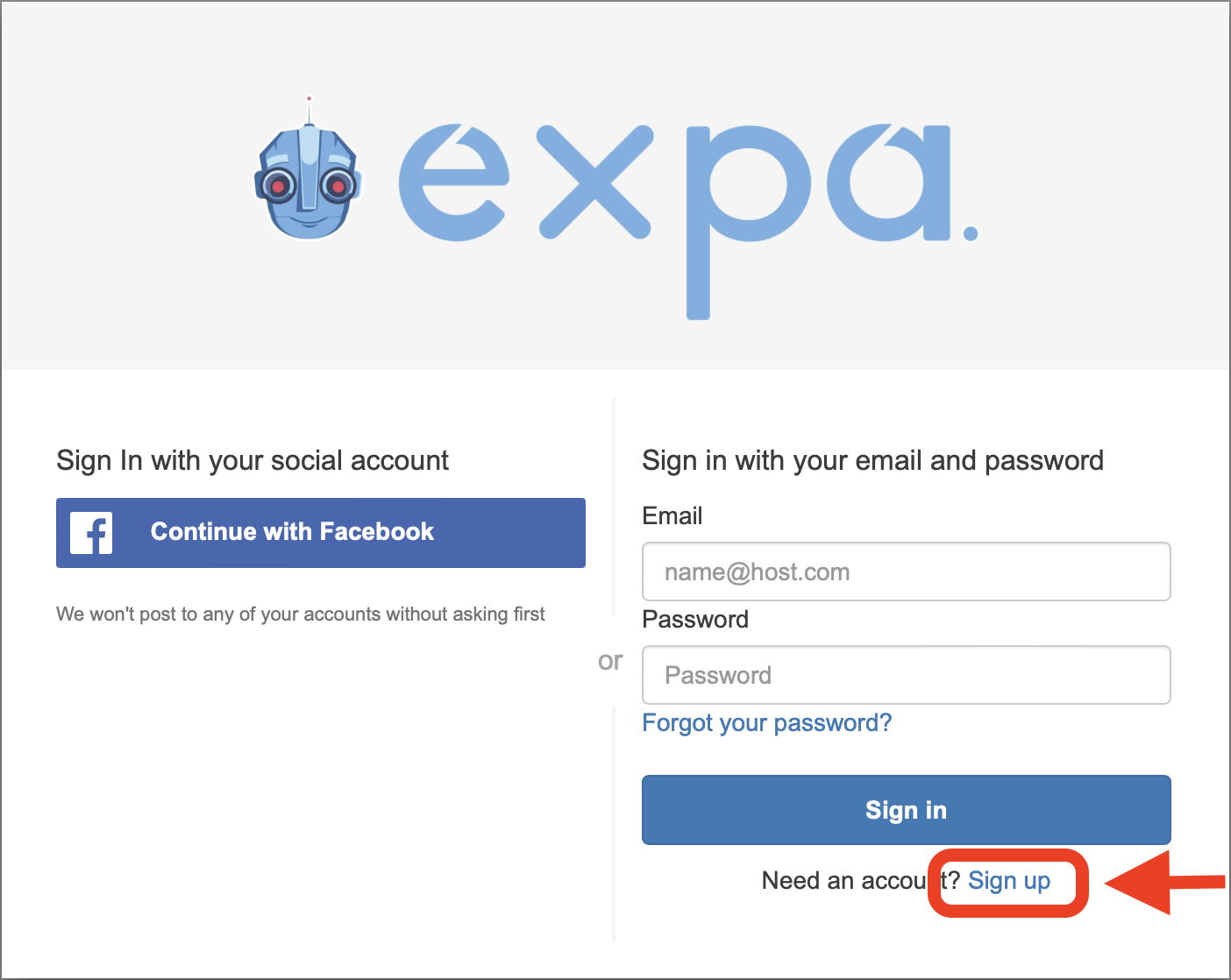
Sign up လုပ်မယ့် email ကို facebook account email နဲ့ တူရင်ပိုကောင်းပါသည်။ သို့မဟုတ် တခြား email နဲ့ လည်း sign up လုပ်နိုင်ပါတယ်။
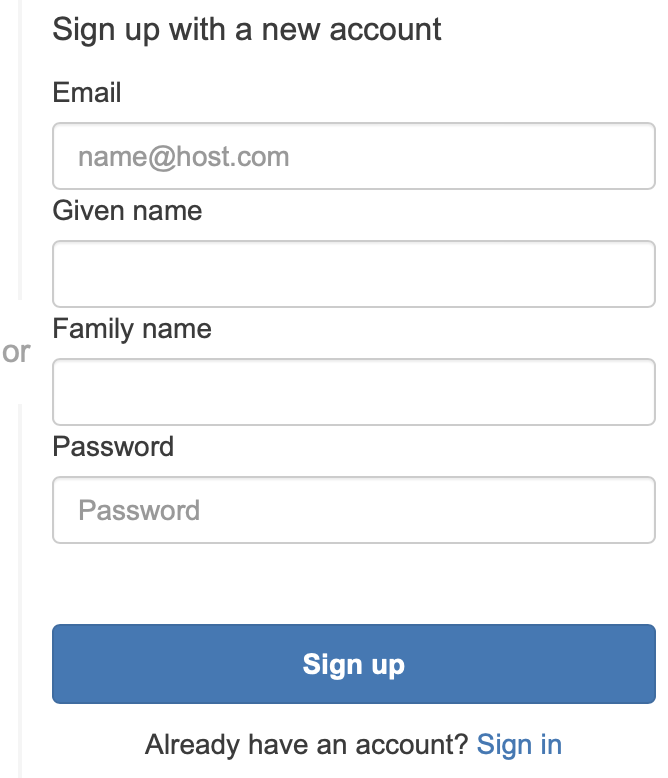
Sign up လုပ်ပြီးတဲ့အခါ Email inbox ထဲမှာ verify အရင် လုပ်ပေးဖို့လိုပါမယ်။ Verify လုပ်ပြီးမှ Continue button ကို နှိပ်ပေးပါ။
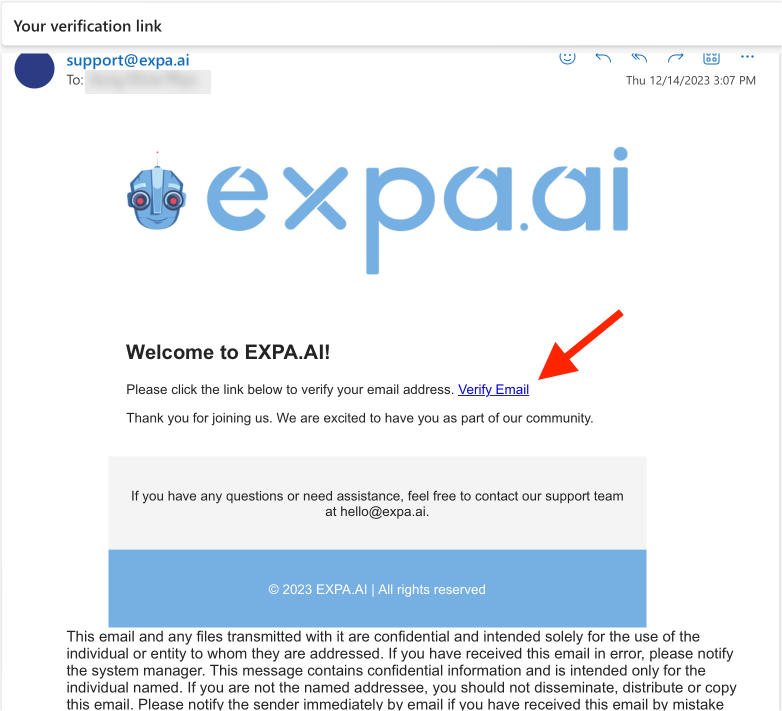
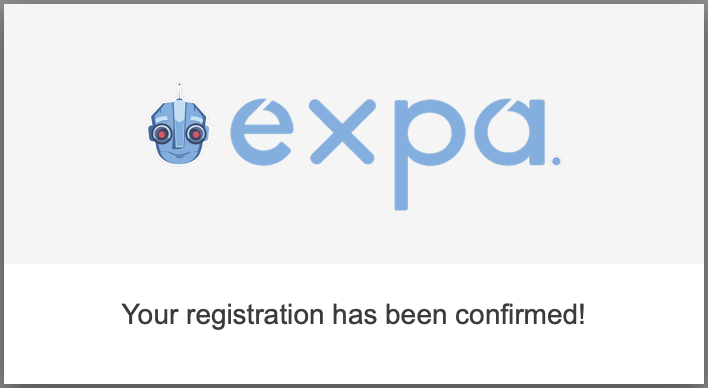
Email verify လုပ်ပြီးပါက Continue ကို နှိပ်ပေးပါ။
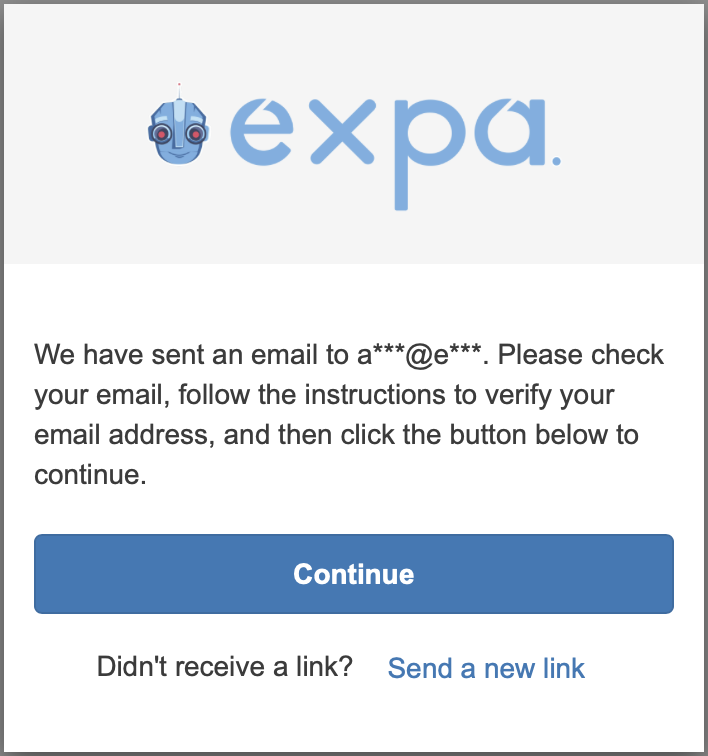
ထို့နောက် Sign up လုပ်ထားတဲ့ email နဲ့ login ဝင်ပေးပါ။
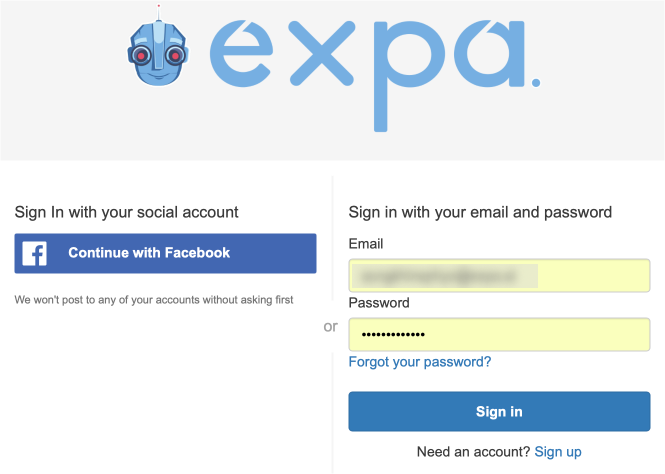
Email login ဝင်ပြီးပါက 2FA ခံဖို့ Authenticator app ရှိဖို့လိုပါမယ်။ Google authenticator, Microsoft authenticator တို့နဲ့ဆို ပိုကောင်းပါတယ်။
Google Authenticator App store https://apps.apple.com/au/app/google-authenticator/id388497605
Microsoft Authenticator
App store https://apps.apple.com/us/app/microsoft-authenticator/id983156458
Play store https://play.google.com/store/apps/details?id=com.azure.authenticator&pcampaignid=web_share
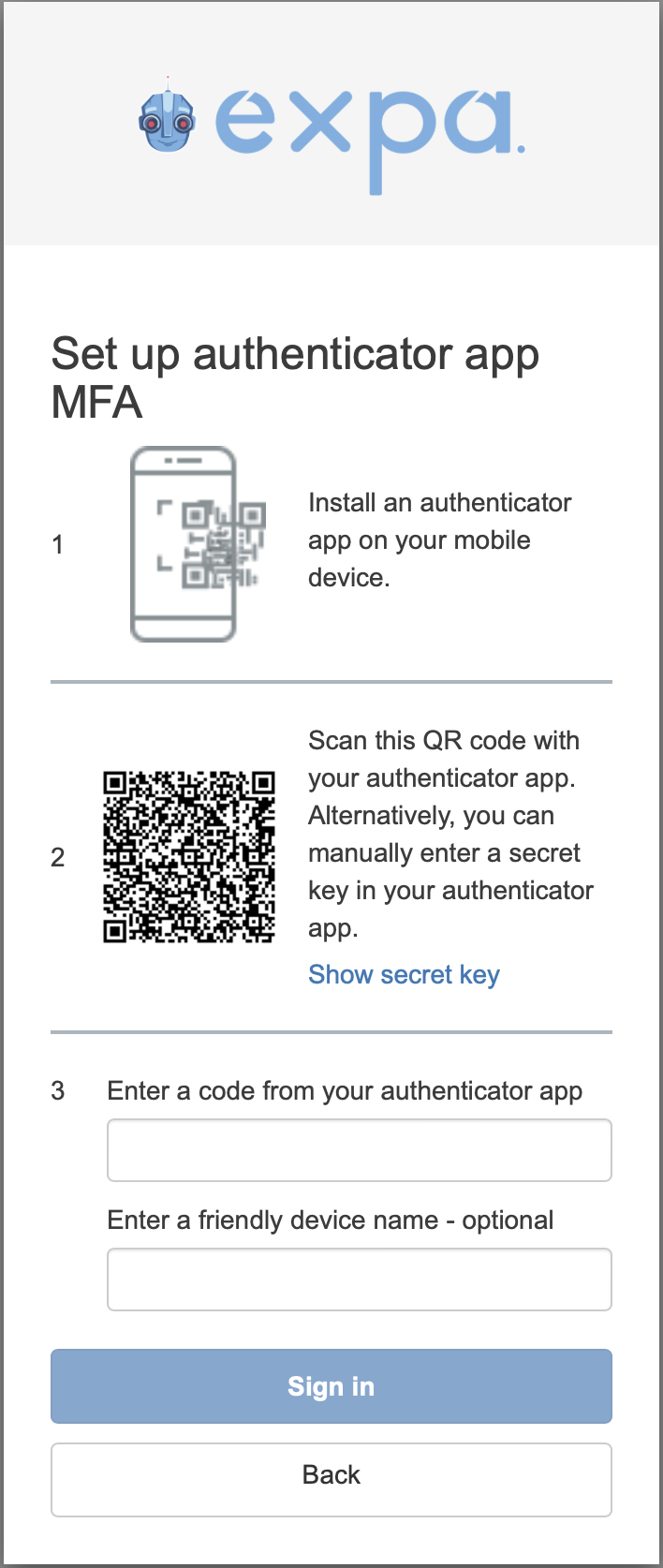
Authenticator app ထဲမှ “+” ကို နှိပ်၍ QR scan ပေးပါ။ ထို့နောက် authenticator app မှာ ပေါ်လာတဲ့ code ကို ရိုက်ထည့်ပေးပါ။ Friendly device name နေရာမှာတော့ မိမိစိတ်ကြိုက် device name တစ်ခုခုထည့်ထားနိုင်ပါတယ်။
ဆက်သွယ်နိုင်မယ့် ဖုန်နံပါတ်ရိုက်ထည့်ပေးပါ။
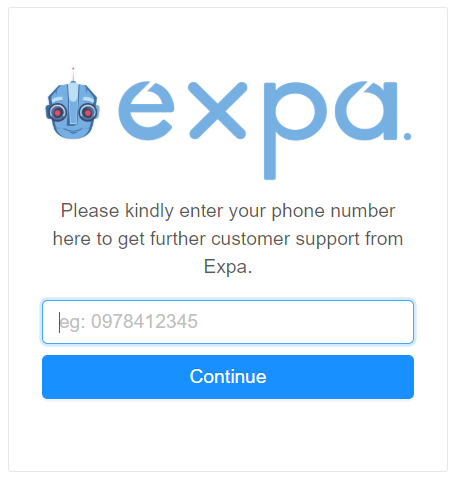
My Projects ရဲ့အောက်နားက Account info ကိုနှိပ်ပေးပါ။
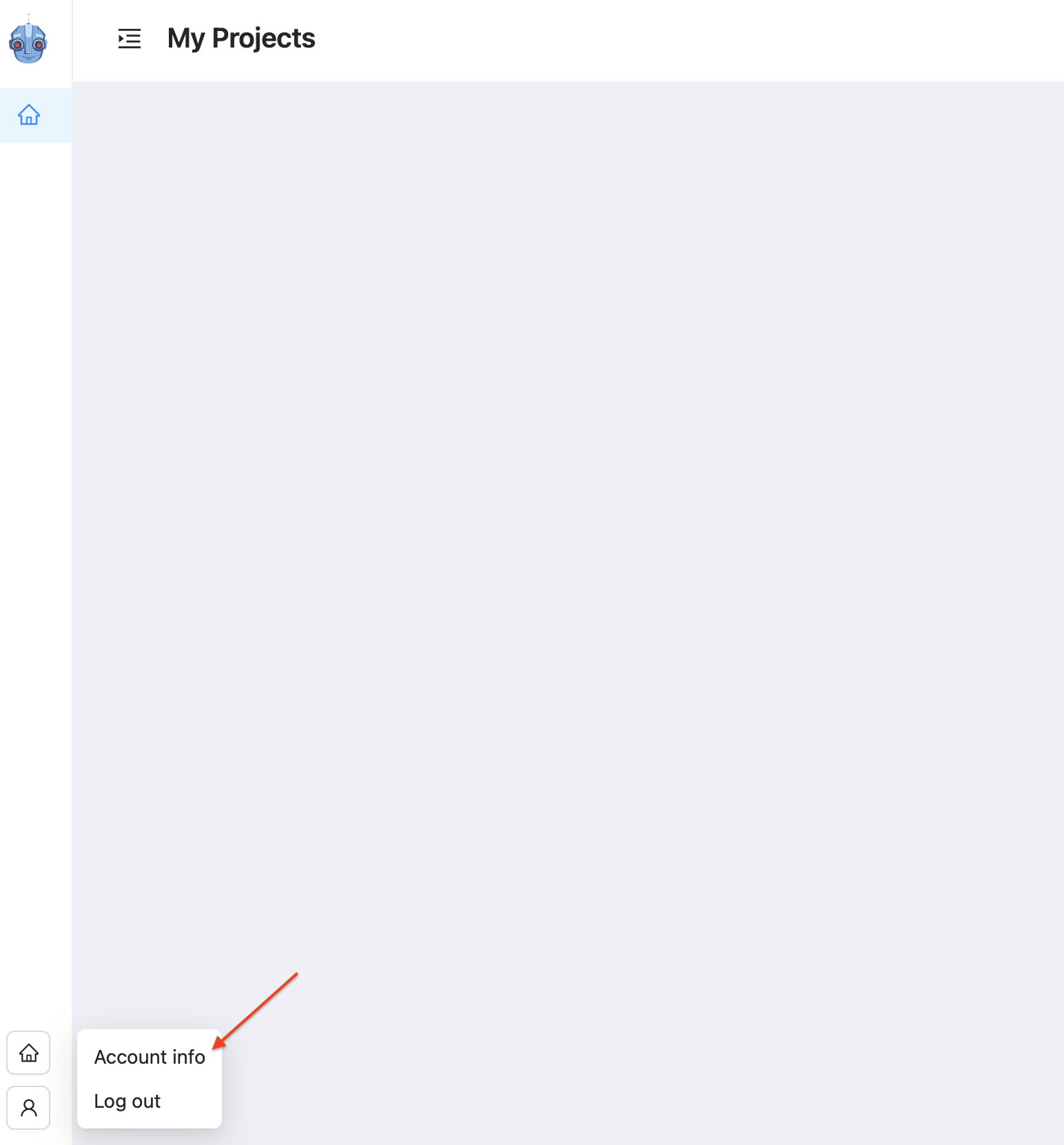
Account Information အောက်မှ Link Facebook ကို နှိပ်ပေးပါ။
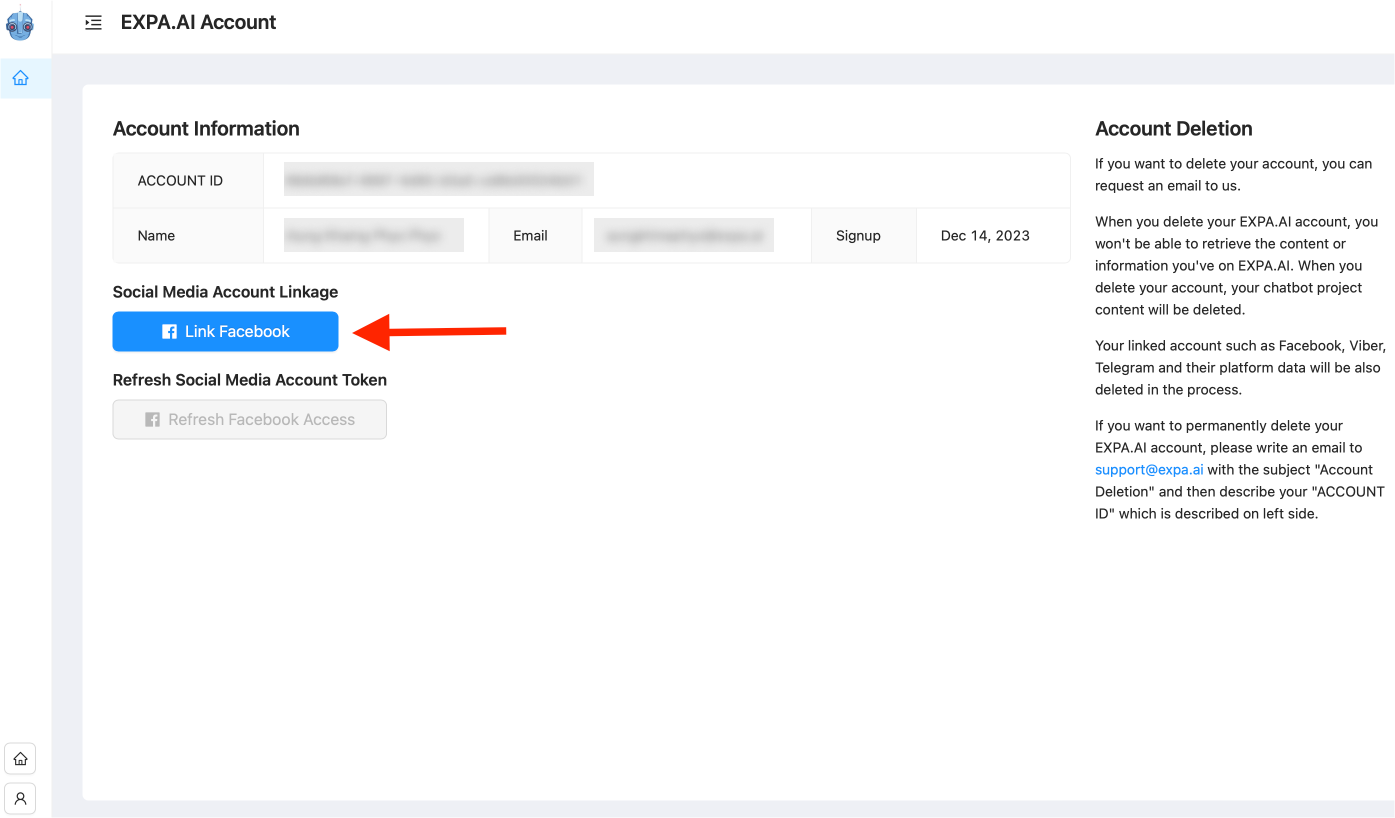
✅ Facebook account linked successfully. Please refresh to see your old projects if any. ပေါ်လာရင်တော့ dashboard refresh ကြည့်လို့ရပါပြီ။ ဒီစာလေး မပေါ်လာပါက New tab ဖွင့်ပြီး Facebook login ၍ ပြန်နှိပ်ကြည့်ပေးပါ။
Chatbot အသုံးပြုဖို့ New Project အသစ် Create လုပ်မယ်။
အခုဆိုရင်တော့ ကျွန်တော်တို့ Expa Platform ထဲရောက်သွားပြီးမြင်ရမယ့်ပုံစံလေးပဲဖြစ်ပါတယ်။
ဒီနေရာမှာ “+ Add New Project” ကို နှိပ်ပြီး Facebook Page အတွက် Project အသစ်တစ်ခု Create လုပ်နိုင်ပါပြီ။
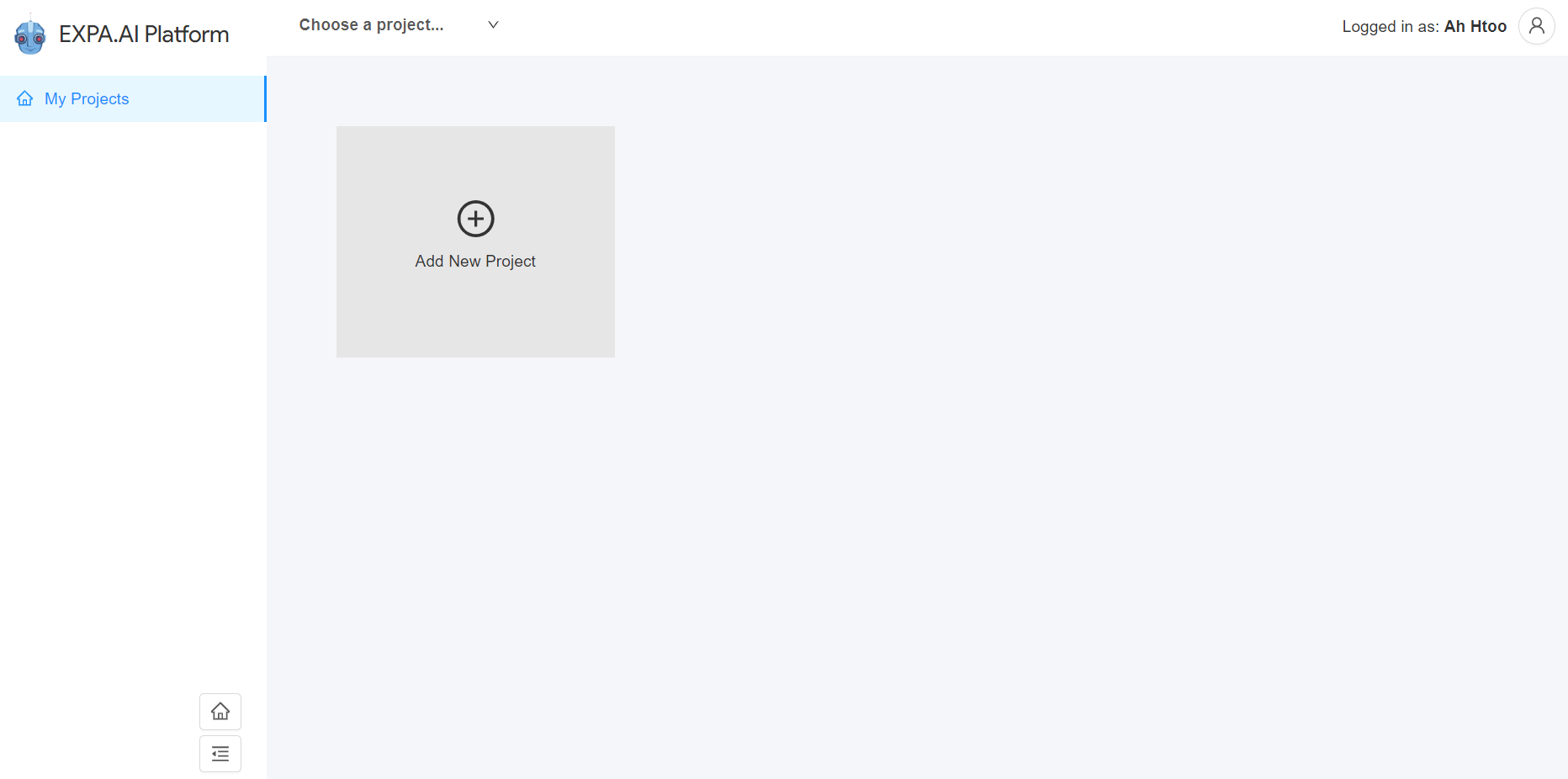
Project ရဲ့ နာမည်ကို ကြိုက်နှစ်သက်သလို ပေးနိုင်ပါတယ်။ ပြီးရင်တော့ Chatbot နဲ့တွဲဖက် အသုံးပြုလိုတဲ့ Facebook Page ကို ရွေးချယ်ပေးရမှာဖြစ်ပါတယ်။
Template မရွေးပေးပဲ None ကိုရွေးပေးလို့လည်း အဆင်ပြေပါတယ်။ ထို့နောက် Create နှိပ်ပေးလို့ရပါပြီ။
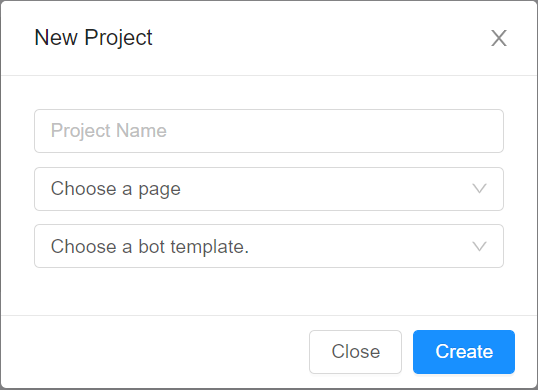
အခုဆိုရင်တော့အသစ် Create လုပ်ထားတဲ့ Project ကိုမြင်ရမှာပဲဖြစ်ပါတယ်။

ပုံမှာပြထားတဲ့အတိုင်း Project အောက်က Home လေးကို နှိပ်ပေးပါ။
Home button လေး နှိပ်ပြီးသွားပြီဆိုရင်တော့ ပါဝင်တဲ့ module များအကြောင်းကို အောက်မှာ ဆက်ကြည့်လိုက်ရအောင်နော်။
Expa.AI မှ Modules များအကြောင်း
Dashboard , Bot Builder, Automation , Live Chat , Customer Profiles , Survey Form , QR, Shortlink, Broadcast, Utilities , Project Settings ဆိုတဲ့ Modules တွေပဲဖြစ်ပါတယ်။
Dashboard မှာတော့ Chatbot စတင်ချိတ်တဲ့ အချိန်ကစပီး မိမိ Page ကို စကားလာပြောတဲ့ User တွေရဲ့ analytics data များ ကြည့်လို့ရနိုင်မယ့် Overview လေးပဲဖြစ်ပါတယ်။
အဲ့အပိုင်းလေးကိုတော့ အောက်မှာ ဆက်ကြည့်လိုက်ရအောင်နော်။