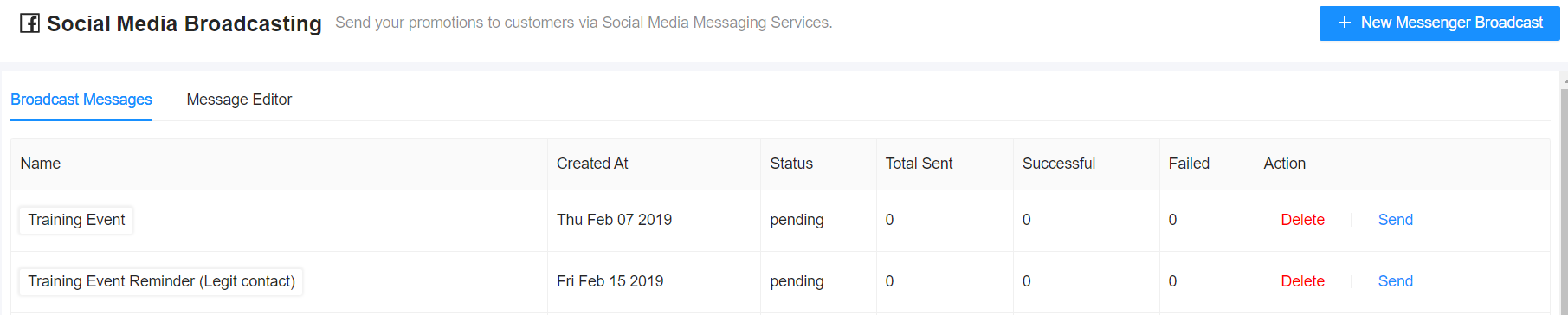Broadcast Message
Introduction:
Broadcast Message ကတော့ Page ကိုစကားလာပြောတဲ့ User တွေကို တစ်ပြိုင်နက် Message တွေ ပို့လို့ရနိုင်တဲ့ Broadcast Feature ပုံစံ ဖြစ်တဲ့အတွက်ကြောင့် တစ်ယောက်ချင်းစီ လိုက်ပို့နေစရာမလိုဘဲ အချိန်ကုန်သက်သာ မြန်ဆန်စေမှာပါ။
Customer တစ်ဦးချင်းဆီအလိုက် ခွဲခြားထားတဲ့ Label တွေကို ရွေးချယ်ပြီး Promotion Message များနှင့် Follow-up Message များလည်းပေးပို့နိုင်ပါတယ်။ Broadcast ပို့မယ့် Flow ကို Bot Flow Module ထဲမှာ သွားရောက်၍ Bot Builder ကဲ့သို့စိတ်ကြိုက်ပြင်ဆင်နိုင်မှာပဲဖြစ်ပါတယ်။
One-Time Noti အသုံးပြုပြီး Broadcast ပို့မယ်
Broadcast မလုပ်ခင် ပထမဆုံး မိမိ Page ရဲ့ Settings > Advanced Messaging > Requested Features မှာ One-Time Notification ဘေးက Request ခလုတ်လေးနှိပ်ပြီး Facebook ဘက်က Permission တောင်းဖို့လိုပါမယ်။
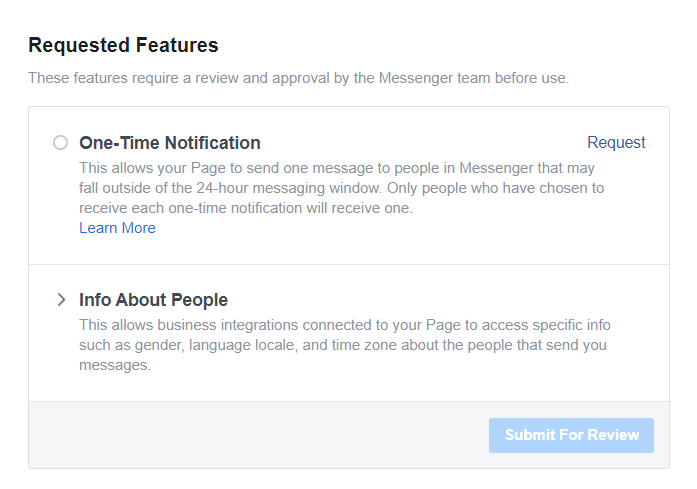
One-Time Notification ဘေးမှာ အမှန်ခြစ်ပေါ်ရင်တော့ ကျွန်တော်တို့ စပြီး Broadcast အတွက် Flow ကို ဆောက်လို့ရပြီပဲဖြစ်ပါတယ်။
Broadcast Message လက်ခံမယ့် User တွေအတွက် Bot Builder ထဲက One-Time Noti ခလုတ်ကို အသုံးပြုပြီး Flow အသစ်တစ်ခုထပ်တည်ဆောက်ပေးရပါမယ်။ Bot Home ရဲ့ စစတက်ချင်းနေရာ သို့မဟုတ် မိမိ ထားစေလိုတဲ့ flow နေရာအတိအကျမှာ One Time Noti ခလုတ်တည်ဆောက်နိုင်မှာပါ။
Facebook မှ ပြောင်းလဲလိုက်တဲ့ Policy အရ Bot Flow မှ “Notify Me” ခလုတ်ကို နှိပ်ထားတဲ့ User တွေကိုသာ One-Time Broadcast ပို့လို့ရမှာပဲဖြစ်ပါတယ်။ ဒီနေရာမှာ “Notify Me” button ကို User တွေ ကျော်မသွားအောင် Content အနေနဲ့ Text စာလုံးရေ 65 လုံးအထိ ထည့်ပေးထားနိုင်ပါတယ်။
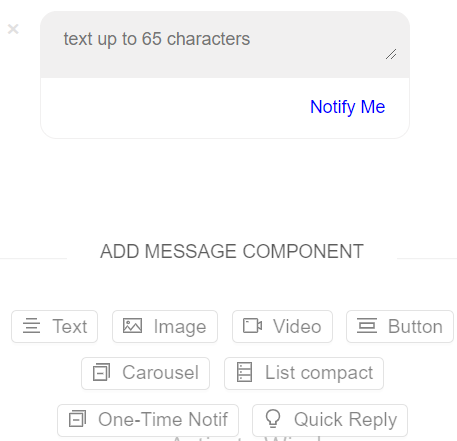
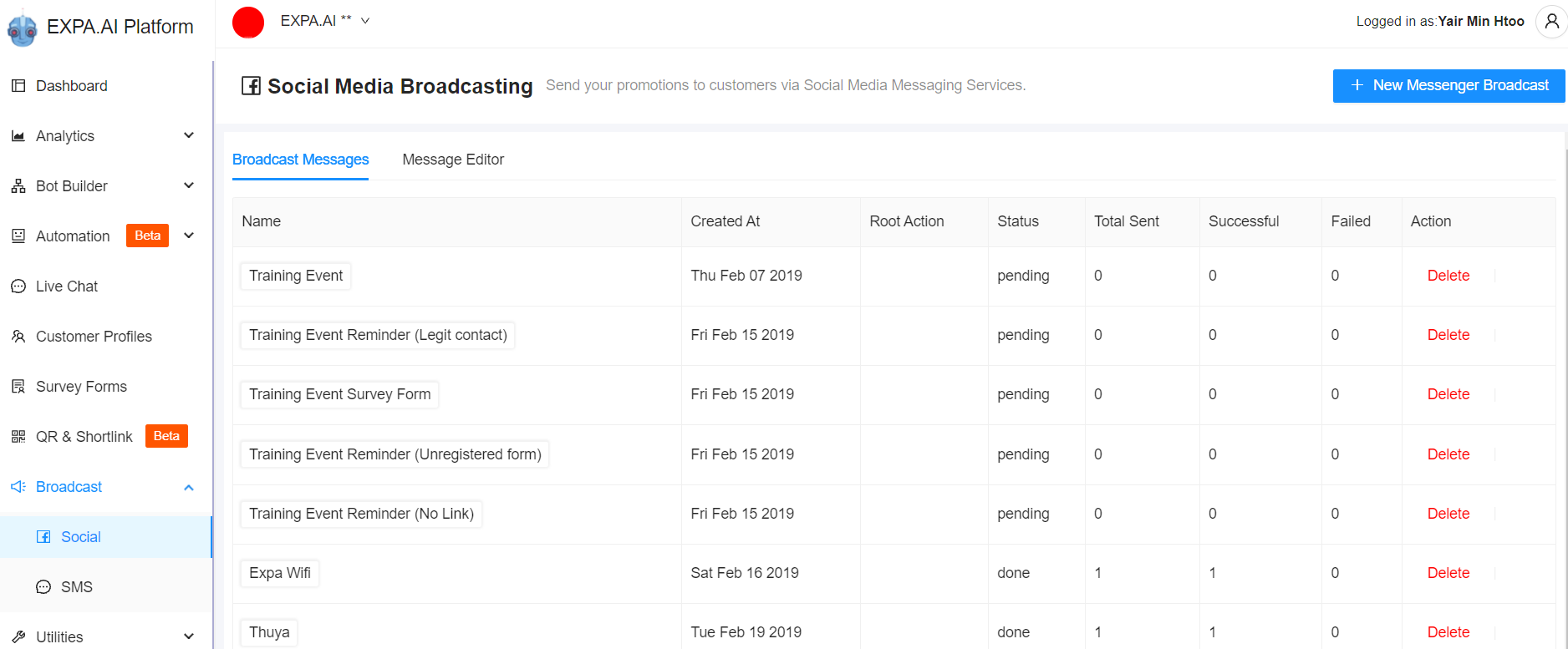
Create New Broadcast အသစ်ဆောက်မယ်
Create New Broadcast ကိုနှိပ်ပြီး Broadcast Message တစ်ခု အရင် ဖန်တီးပေးရပါမယ်။ သတိပြုရမှာကတော့ (၁)ကြိမ် ပို့ပြီးသား Broadcast Message ကို နောက်တစ်ခါ ပြန်ပို့ခွင့်တော့မရှိပါဘူး။ အသစ်တစ်ခုဖန်တီးပြီး ပို့မှပဲရနိုင်မှာဖြစ်ပါတယ်။
Edit me ... နေရာမှာ ကိုယ်ပို့မယ့် Broadcast message နာမည်ကို စိတ်ကြိုက်ရေးနိုင်ပါတယ်။
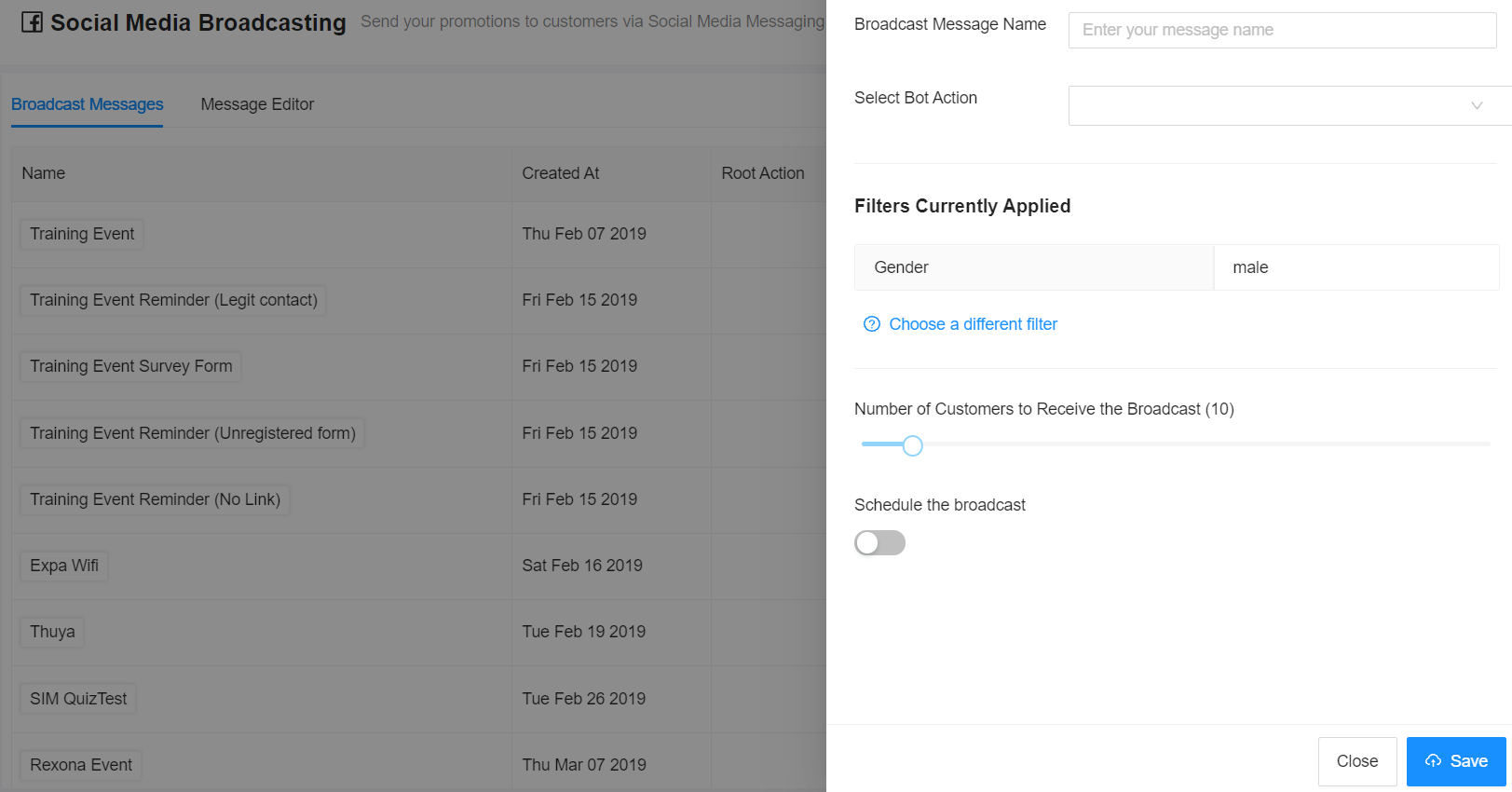
Select Bot Action မှာတော့ Bot Flows တည်ဆောက်ထားတဲ့ထဲက မိမိ ပို့လိုတဲ့ Action Name ကိုရွေးပေးရမှာပါ။
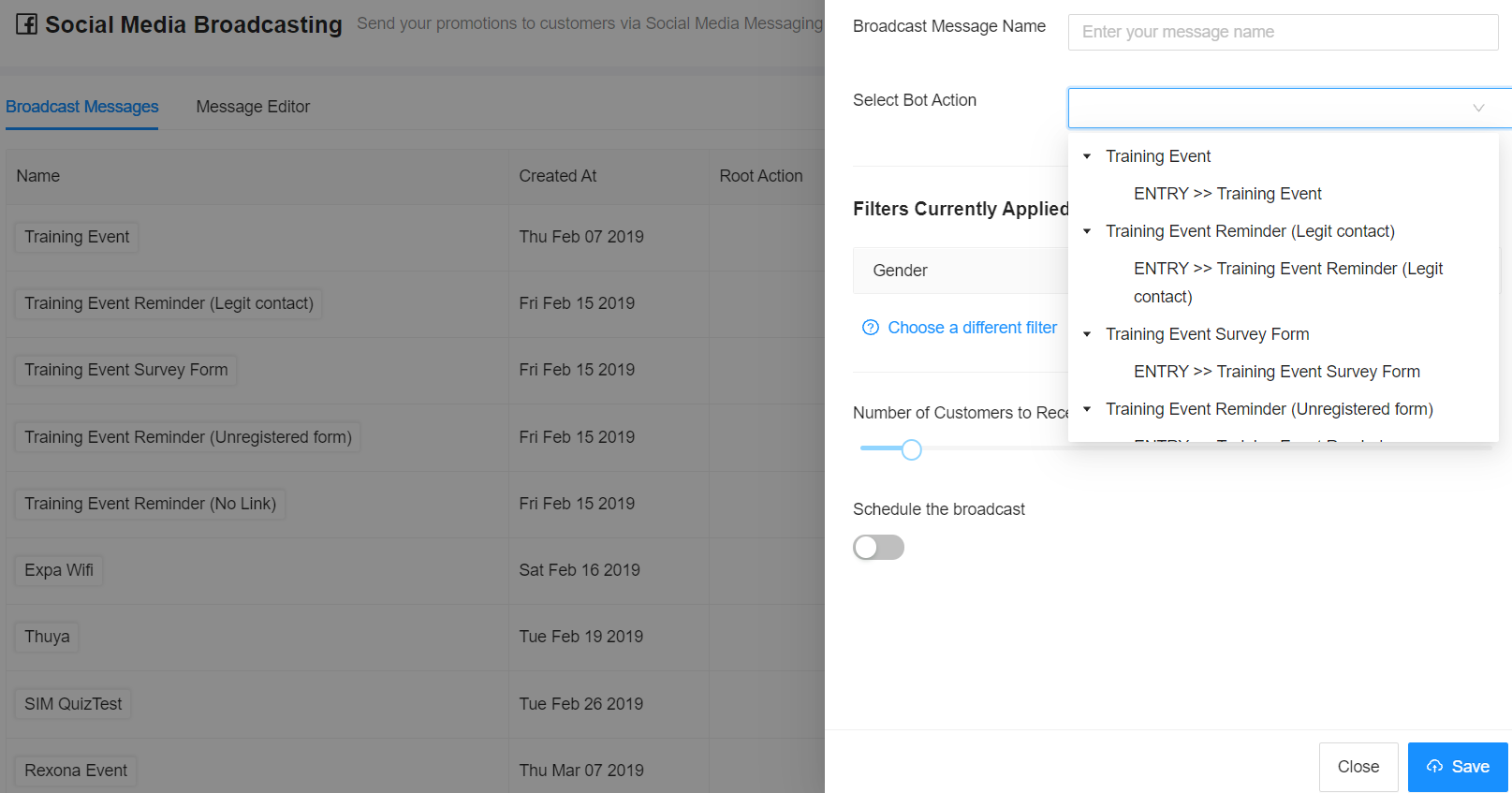
Gender (Male/ Female) ခွဲပြီးတော့လည်း ရွေးချယ်ထားနိုင်ပါတယ်။
Broadcast မပို့ခင် Customer Filter သတ်မှတ်မယ်
Choose a different filter မှာ Broadcast ပို့လိုတာအတွက် Customer Filter လုပ်ပေးနိုင်ပါတယ်ခင်ဗျာ။
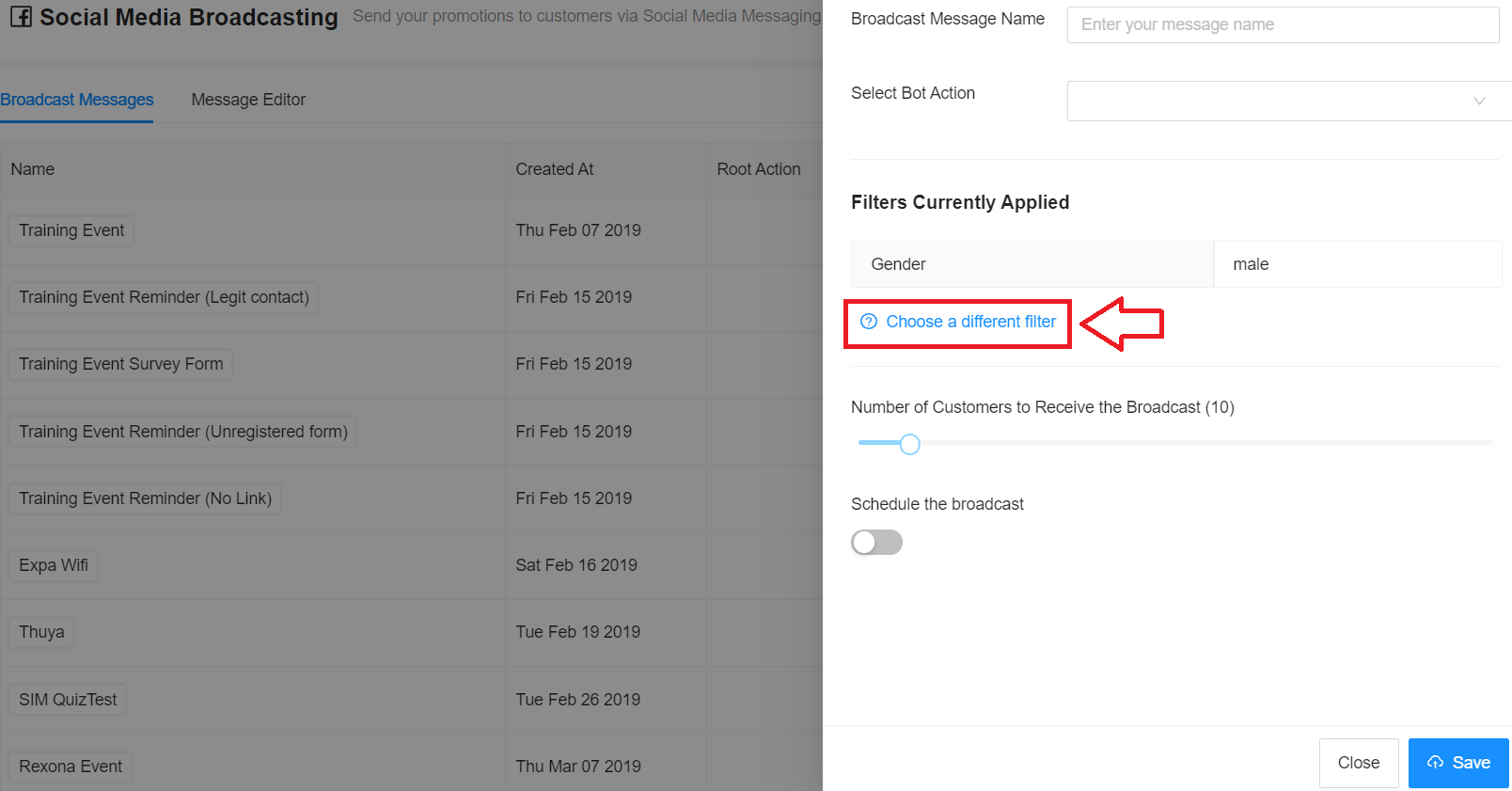
Choose a different filter ကိုနှိပ်ပြီးရင်တော့ ညာဘက်ထောင့်က Filter ဆိုတဲ့ ခလုတ်လေးကို နှိပ်ပေးပါ။
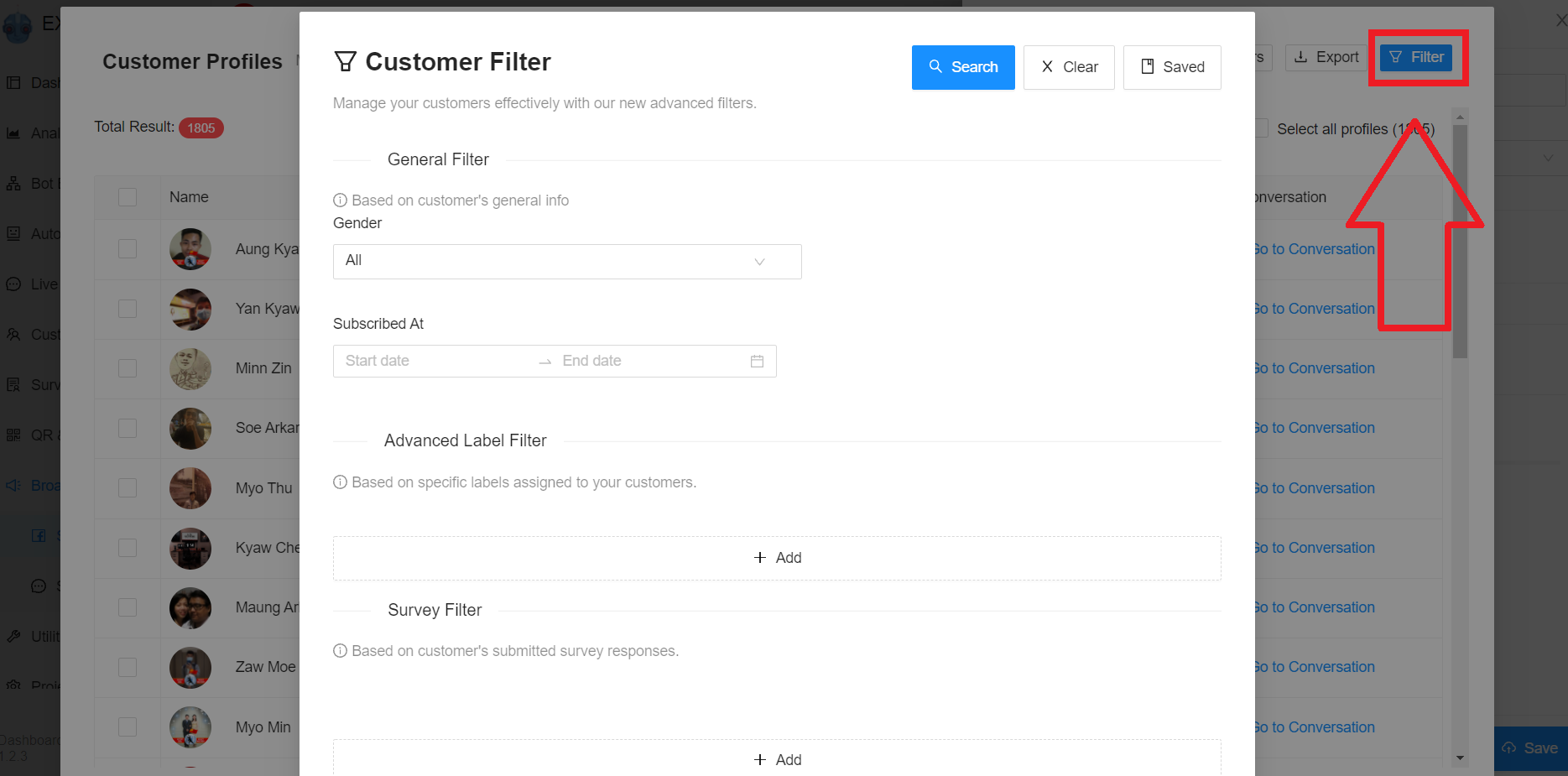
အခုဆိုရင် Gender အနေနဲ့လား Subscribe စလုပ်တုန်းက Date အနေနဲ့လား သို့မဟုတ် Advanced Label ( Botflow ကသီးသန့် label တပ်ထားတဲ့ Flow ကို နှိပ်သွားတဲ့ Customers) တွေလား.. Survey form ကို ဖြည့်သွားတဲ့ Customer တွေကိုပဲ Filter မလား.. ဒါမျိုး Filter ပီး Broadcast အတွက်ရွေးချယ်နိုင်မှာဖြစ်ပါတယ်။
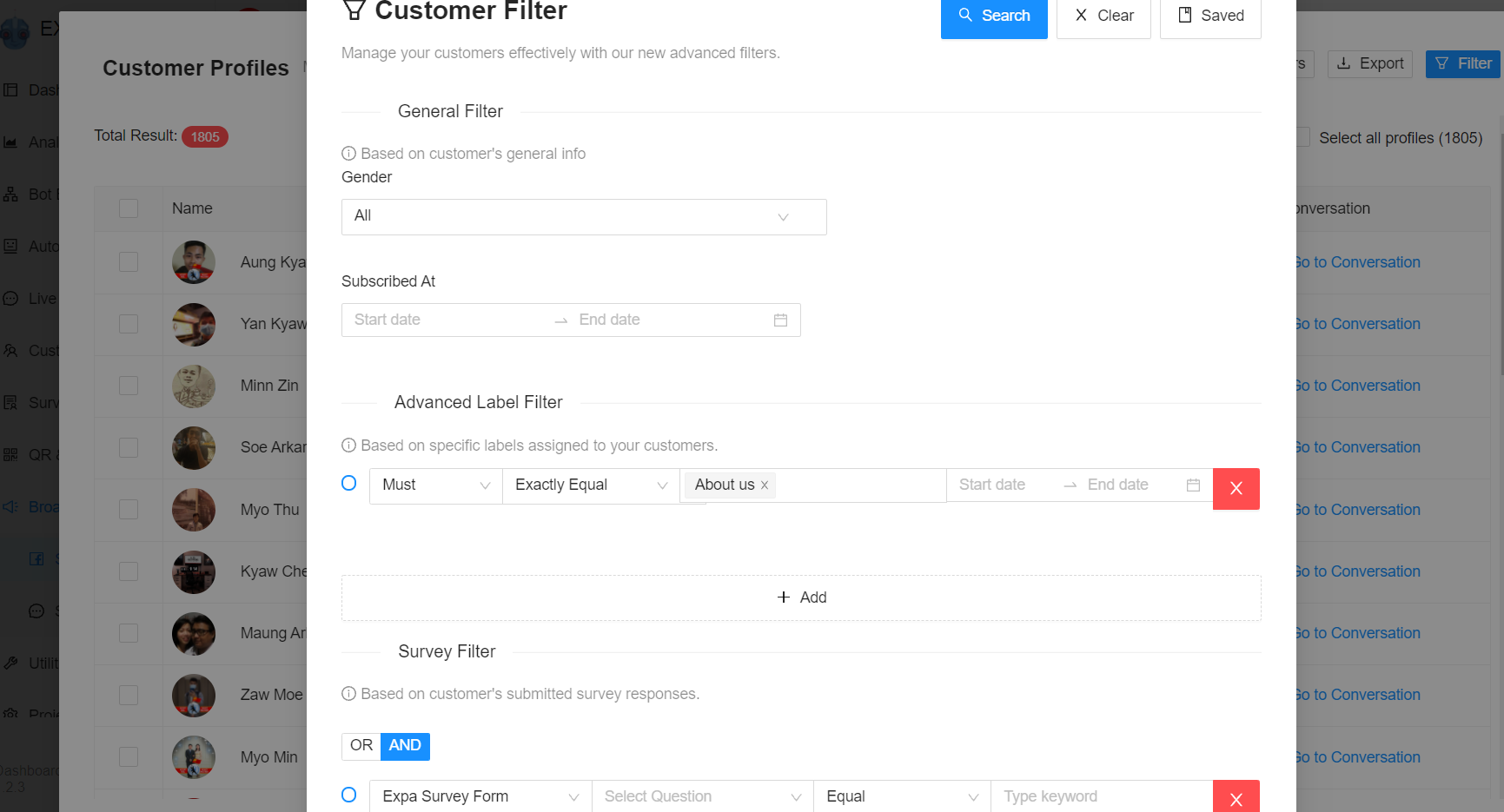
Filter ရွေးပြီးပြီဆိုရင်တော့ Search ကိုနှိပ်ပေးပါ။
Total results: နေရာမှာ အသစ် filter လိုက်တဲ့ Customer အရေအတွက်ကို မြင်တွေ့ရမှာဖြစ်ပါတယ်။
Select all profiles ရဲ့ ဘေးမှာ select မှတ်ပေးပါ။
ပြီးပါက Segment Customers ကိုနှိပ်ပီး Name နေရာမှာ စိတ်ကြိုက်နာမည်ပေးပြီး Save နှိပ်ပေးပါ။
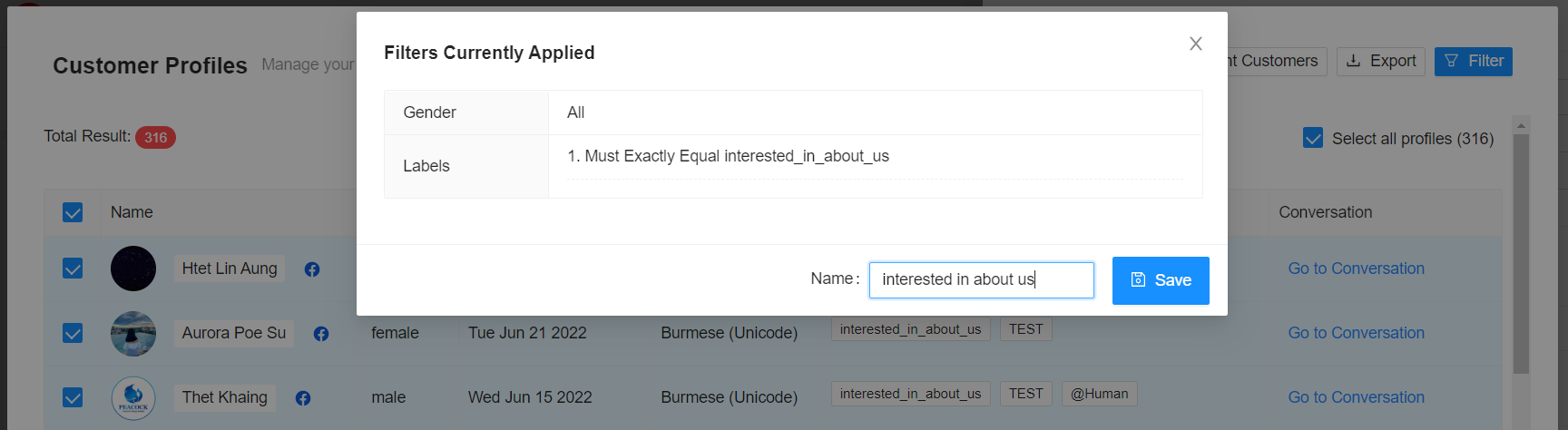
Segment Customers မှာ Save ပြီးပါက Filter ကို ပြန်နှိပ်ပေးပါ။ Saved ထဲက Profiles Filter မှာ ရွေးချယ်ပီး Apply လုပ်ပေးပါ။
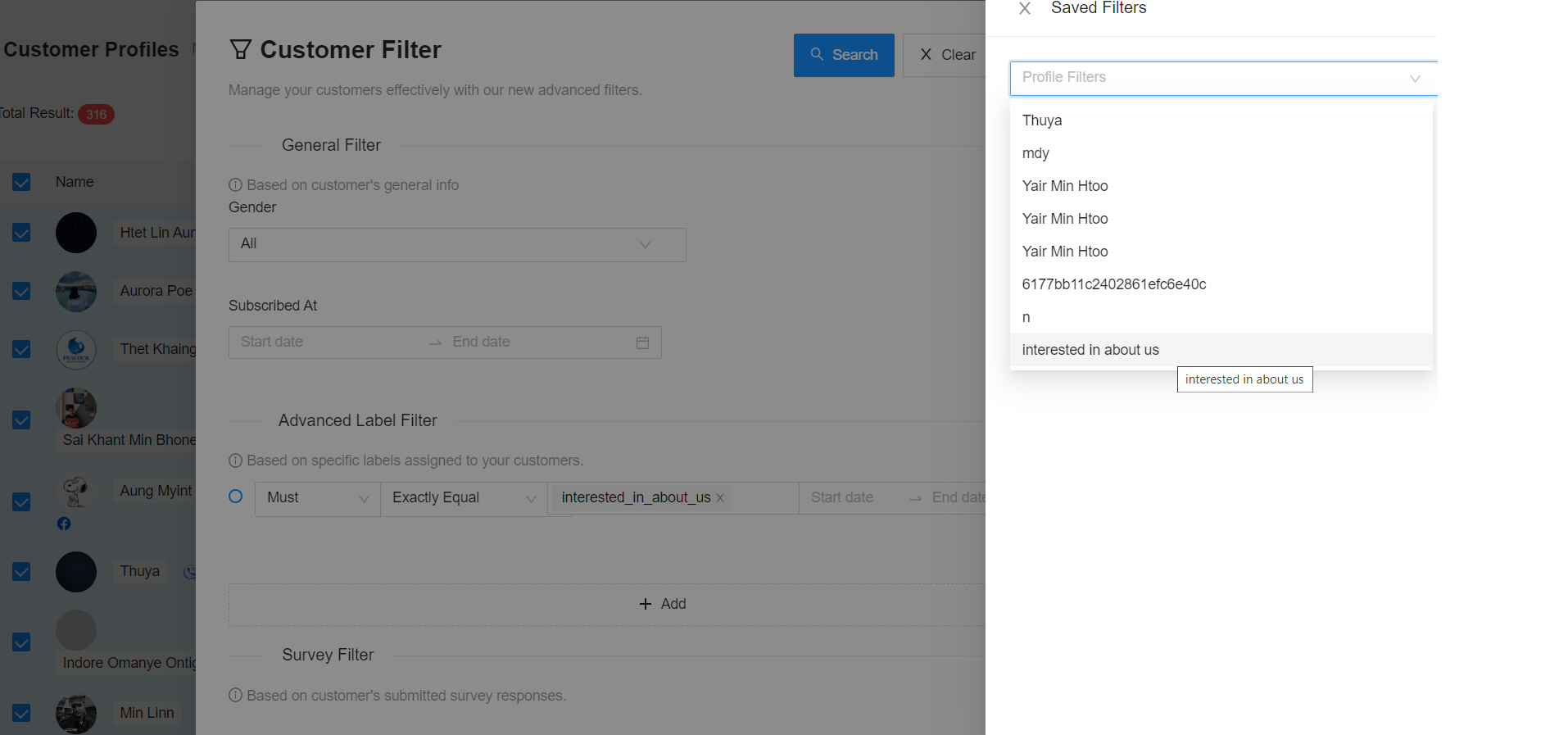
Profile filters ကို Apply လုပ်ပြီးပါက Customer filter ရဲ့ အောက်ဆုံးက Apply filter ကို နှိပ်ပေးပါ။
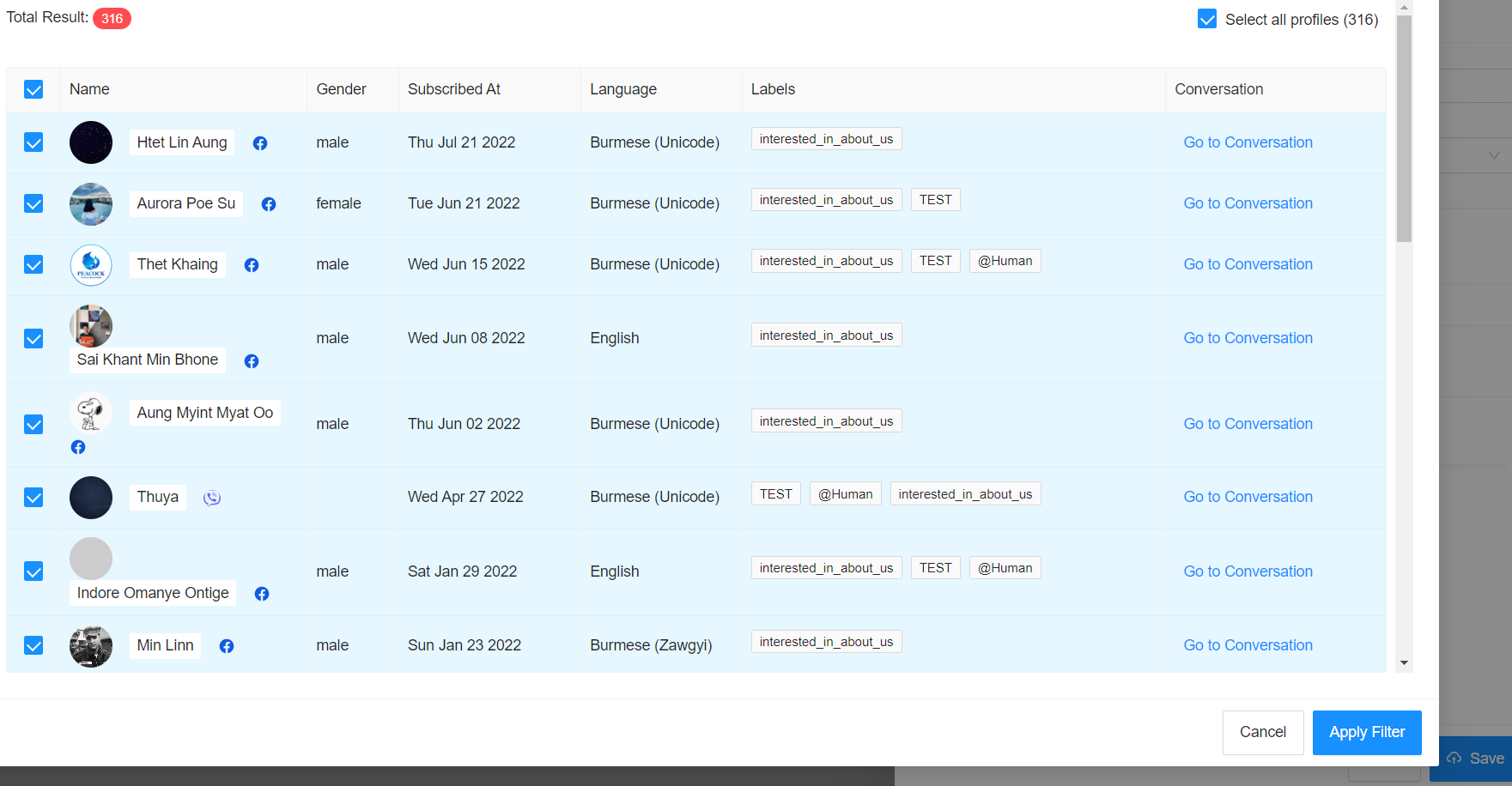
Schedule လေး ကြိုပြင်ဆင်ထားမယ်
Schedule the broadcast အတွက် Button လေး On ပေးရမှာဖြစ်ပီး Date & Time ကြိုတင် Schedule လုပ်ထားလို့လည်းရမှာဖြစ်ပါတယ်။
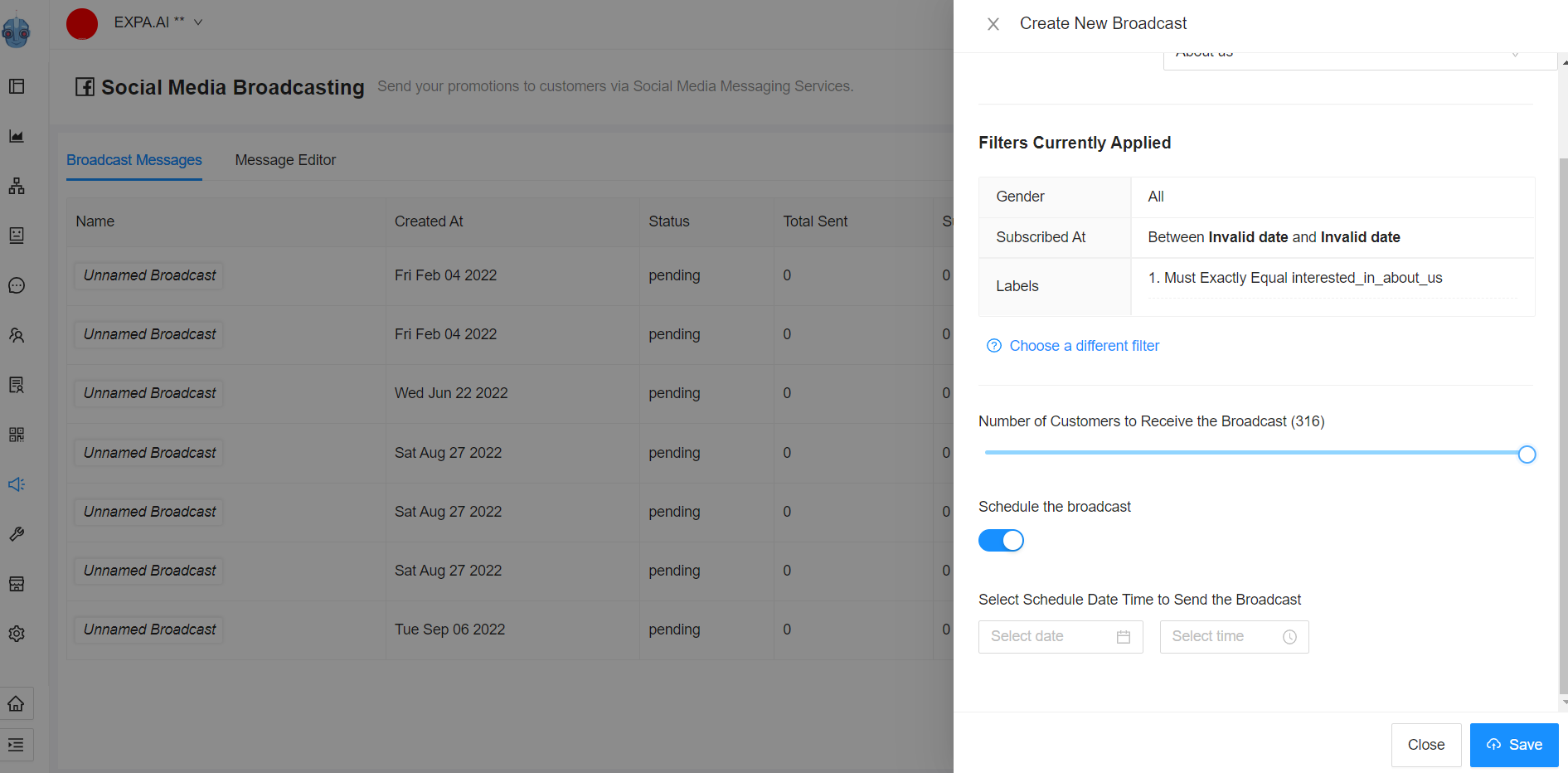
ပြီးရင်တော့ Save button လေးကိုနှိပ်ပြီး Save ထားပေးလို့ရပါပြီ။
Schedule မလုပ်ပဲ Broadcast ချက်ချင်းပို့လိုပါက Save ကို နှိပ်ပေးပါ။ ထို့နောက် Send ခလုတ်ကိုနှိပ်ပြီး Broadcast စတင်ပို့နိုင်ပြီပဲဖြစ်ပါတယ်။