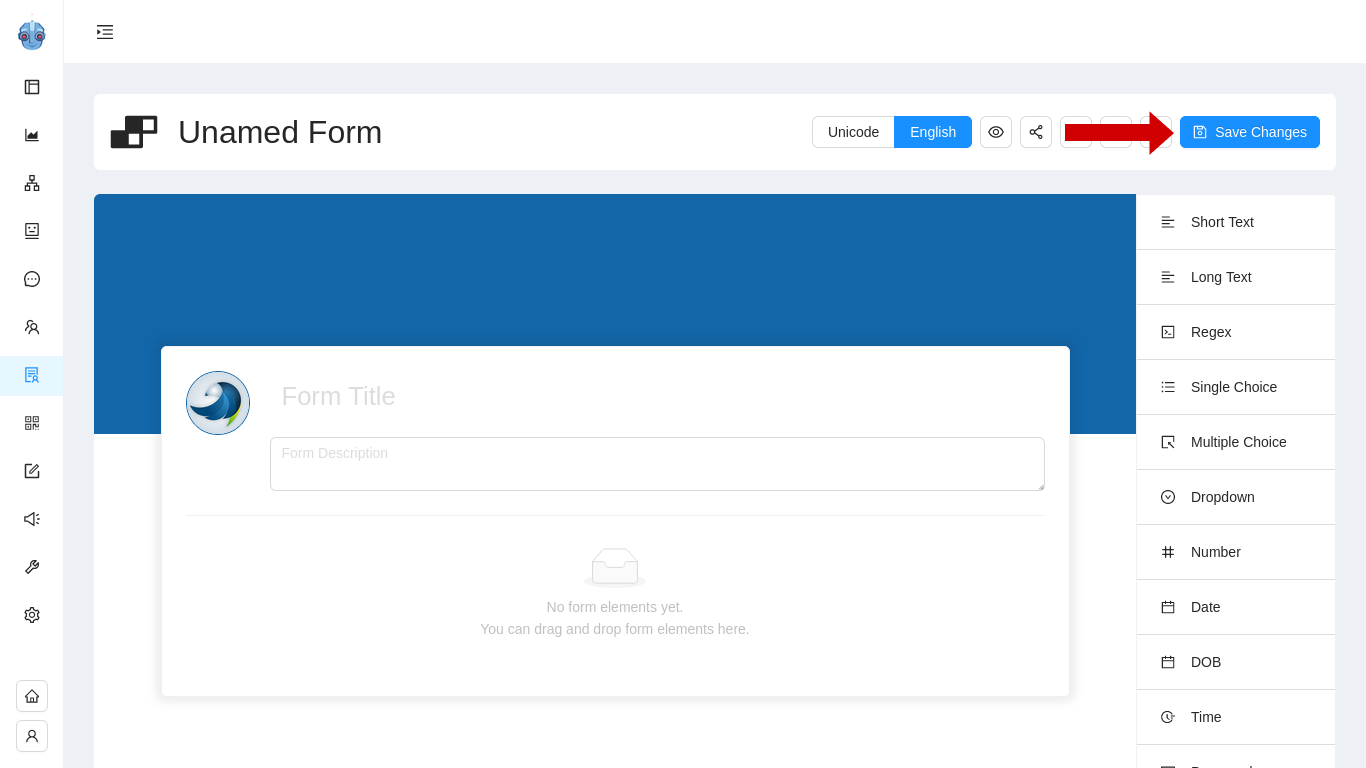Survey Form
Introduction:
Survey form ထဲမှာဆိုရင် လိုအပ်တဲ့ Form ပုံစံမျိုးစုံကို ဖန်တီးနိုင်မှာပါ။ business အမျိုးမျိုုးမှာ Order system နဲ့ Data collect လုပ်ရာတွေမှာ အဓိက အသုံးဝင်ပါတယ်။
Survey form တစ်ခုကို စတင်တည်ဆောက်မယ်ဆိုရင် ပထမဆုံး “Create New Form” ဆိုတာလေးကို နှိပ်ပေးရပါမယ်။
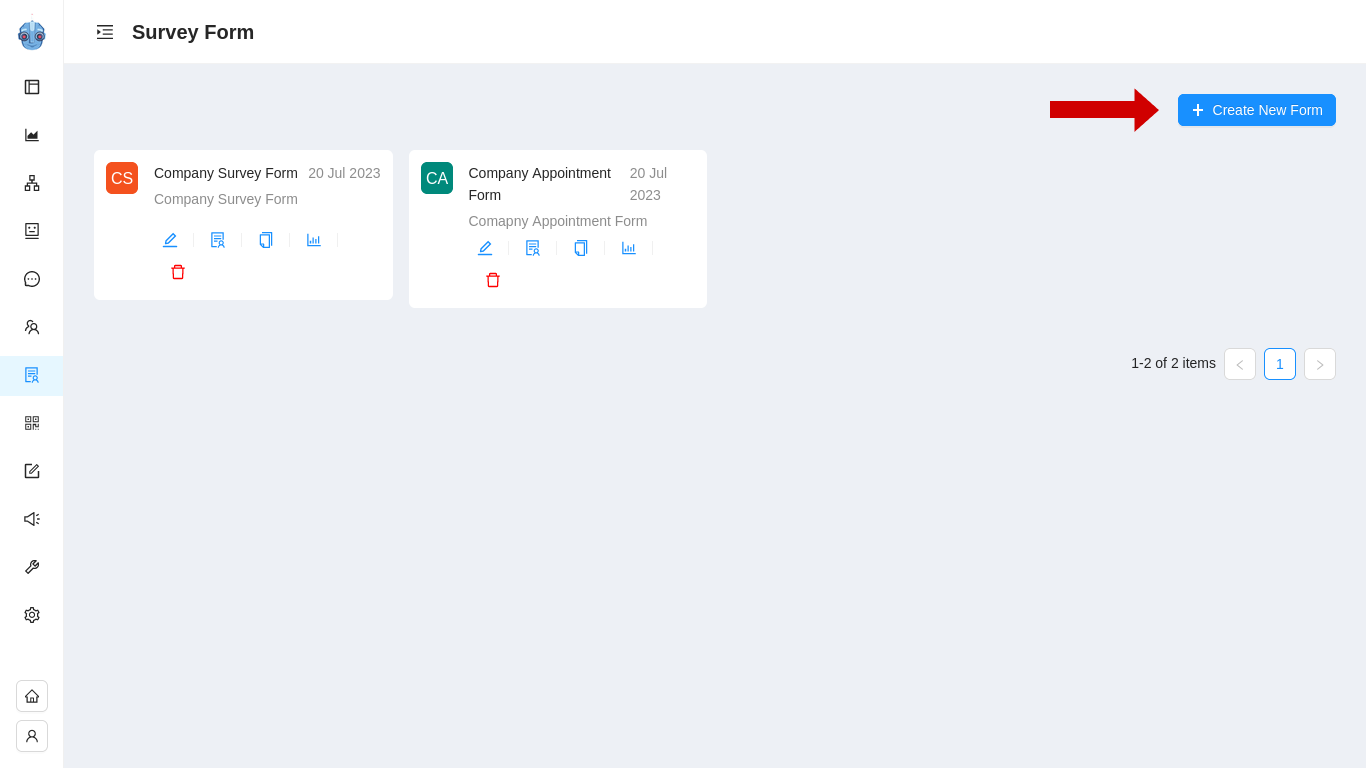
Create New Form
“Create New Form” ဆိုတာလေးကို နှိပ်မယ်ဆိုရင် အောက်ပါအတိုင်း Form အသစ်တစ်ခုကျလာပါမယ်။ Unnamed Form မှာတော့ ကိုယ်ဖန်တီးချင်တဲ့ Form နာမည်ရေးပြီး အစားထိုးပေးနိုင်မှာပါ။
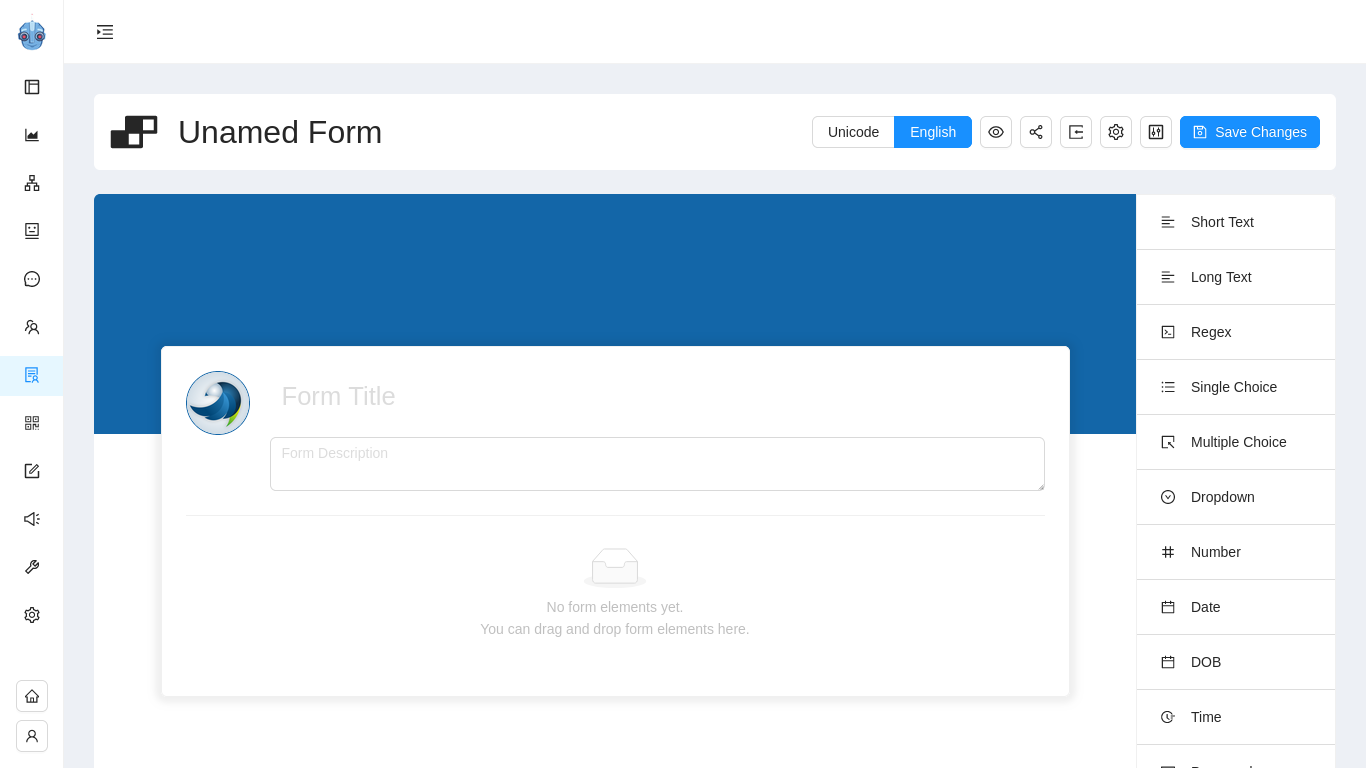
Form အသစ်တစ်ခုကျလာပြီဆိုရင် Form title နဲ့ Description ကိုထည့်ပေးနိုင်ပါတယ်။ အသုံးပြုလိုတဲ့ language အမျိုးအစား (unicode or zawgyi) ကိုလည်းရွေးချယ်ပေးနိုင်ပါတယ်။
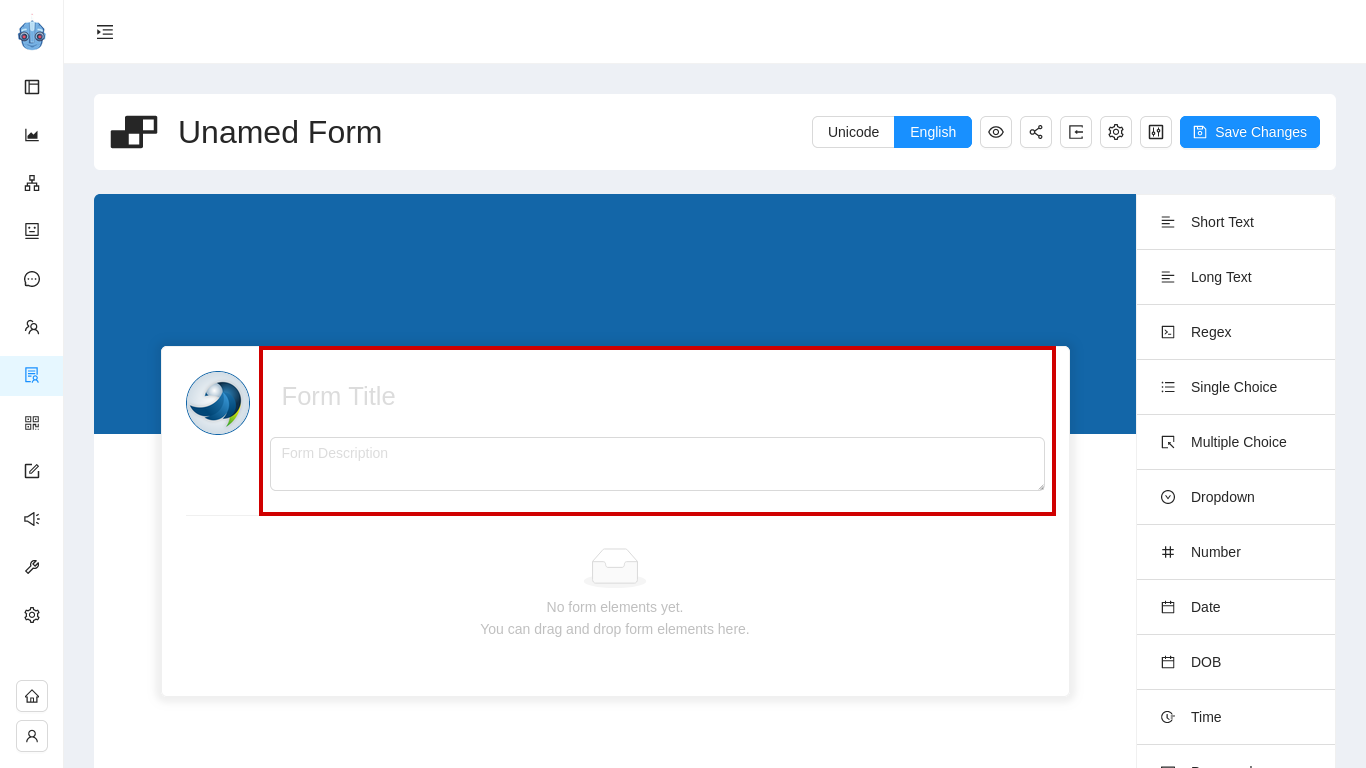
Settings
Form ရဲ့ ညာဖက်အပေါ်နားမှာရှိတဲ့ Settings ထဲမှာတော့ Default Language အနေနဲ့ နှစ်သက်ရာ Language အမျိုးအစားကို ရွေးချယ်အသုံးပြုပေးနိုင်ပါမယ်။
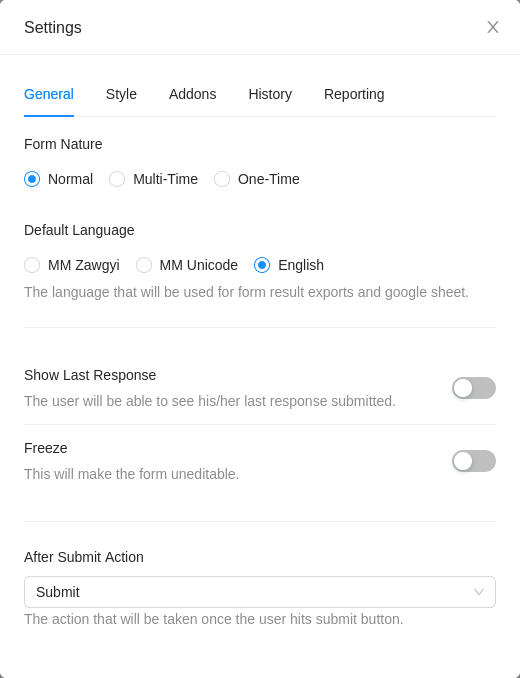
Form nature အနေနဲ့
- Normal ကိုတော့ Form ဖြည့်သွင်းရာမှာ နောက်ဆုံးဖြည့်သွင်းတဲ့ အချက်အလက် (user input) ကိုပဲ အတည်ယူချင်တဲ့ အခါမှာ ရွေးချယ်နိုင်ပါတယ်။ Form ဖြည့်ပြီး ပြန်ပြင်ဆင်ခွင့်ပေးချင်တယ်ဆိုရင် သုံးလို့ရပါတယ်။
- Multiple Time Form ကတော့ Customer အနေနဲ့ ထပ်ခါထပ်ခါ ဖြည့်လို့ရပြီး ဖြည့်သမျှကို သိမ်းဆည်းပေးထားမှာဖြစ်ပါတယ်။
- One-Time Form ကို ရွေးရင်တော့ Customer အနေနဲ့ တစ်ကြိမ်ပဲ ဖြည့်လို့ရမှာ ဖြစ်ပြီး နောက်တစ်ကြိမ်ထပ်ဖြည့်ခွင့်ရနိုင်မှာ မဟုတ်ပါဘူး။
ဒါ့ကြောင့် One-time form ဟာဆိုရင် Chatbot ကို Education field မှာအသုံးပြုမယ့် User တွေအတွက် Exam System မှာ အဆင်ပြေစေမယ့် Survey Form Feature လေးတစ်ခု ဖြစ်ပါတယ်။
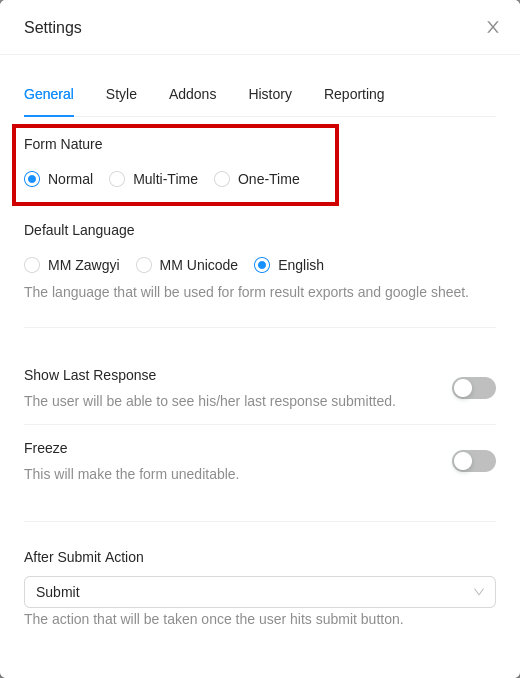
Survey form ကို အသုံးပြုလိုတဲ့ ရည်ရွယ်ချက်နဲ့ ထည့်သွင်းလိုတဲ့ Questions ပေါ်မူတည်ပြီး Form Element တွေကို ရွေးချယ်ပြီး Drag & Drop လုပ်ပေးနိုင်ပါတယ်။
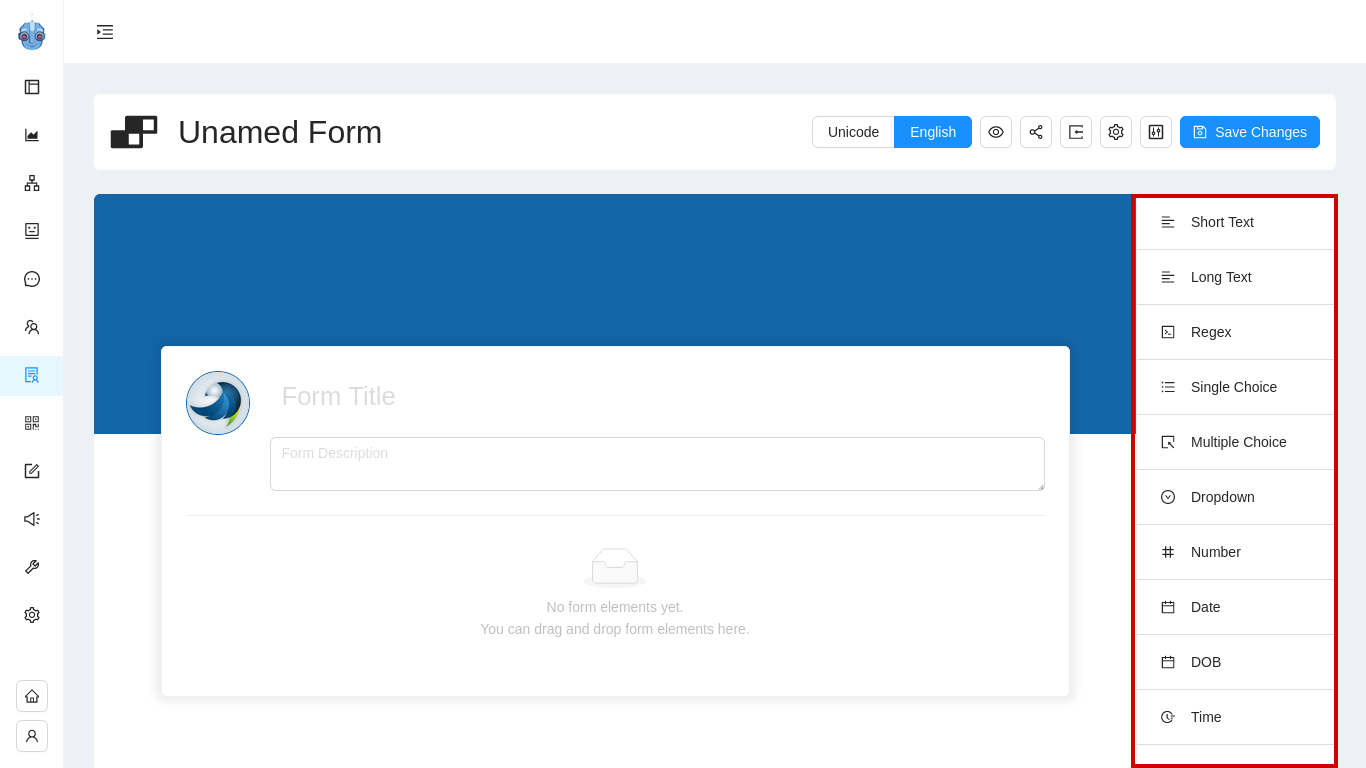
Short Text နဲ့ Long Text ကိုတော့ မိမိဖြည့်သွင်းစေလိုတဲ့ user input အနည်းအများအပေါ်မူတည်ပြီး သင့်လျော်သလို ရွေးချယ် အသုံးပြုနိုင်ပါတယ်။ များသောအားဖြင့် Short Text ကိုတော့ နာမည်မေးတာအတွက် အသုံးပြုကြပြီး Long Text ကိုတော့ လိပ်စာမေးတာတွေအတွက် အသုံးပြုနိုင်ပါတယ်။
Single Choice ကတော့ အများထဲကမှ တစ်ခုထဲရွေးခိုင်းဖို့ပါ။
Multiple Choice ကတော့ တစ်ခုထက်ပိုတာတွေ ရွေးခိုင်းဖို့အတွက်ပါ။
Dropdown ကတော့ များသောအားဖြင့် မြို့အမည်တွေ ရွေးခိုင်းတာမျိုးတွေမှ သုံးလို့ရပါတယ်။
Option မှာတော့ Single Choice, Multiple Choice နဲ့ Dropdown တွေအတွက် Type an option နေရာမှာ စာသားတွေထည့်ပေးရမှာပါ Enterခေါက်ပြီးပဲဖြစ်ဖြစ် Add Option ကို နှိပ်ပြီးပဲဖြစ်ဖြစ် Option အသစ်တွေထပ်တိုးထည့်နိုင်ပါတယ်။
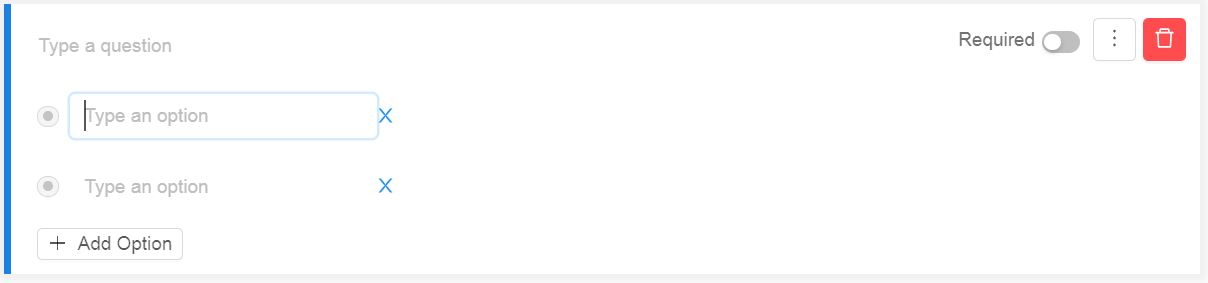
Single Choice နဲ့ Dropdown က Option ထည့်သွင်းပုံချင်းဆင်တူပေမယ့် Multiple Choice မှာကျတော့ Minimum နဲ့ Maximum ဆိုတာလေး တိုးလာပါပြီ၊ Form ဖြည့်တဲ့နေရာမှာ Option တစ်ခု သို့မဟုတ် Option များများ ဘယ်နှစ်ခုရွေးခွင့်ပေးမလဲဆိုတာကို အတိအကျသတ်မှတ်ပေးနိုင်ပါတယ်၊ အကယ်၍ ကြိုက်သလောက် Option ရွေးခွင့်ပေးမယ်ဆိုရင်လည်း မထည့်ပဲချန်ထားခဲ့လို့ရပါတယ်။

Customer တွေကို ခုနှစ်သက္ကရာဇ်တွေနဲ့ ကိန်းဂဏန်းအချက်အလက်တွေကို တောင်းခံလိုတဲ့ အခါမှာတော့ Number, Date နဲ့ DOB တို့ကို အသုံးပြုလို့ရမှာဖြစ်ပြီး အချိန်, Password နဲ့ Ph no တွေအတွက်လဲ Form element တွေထဲက သက်ဆိုင်ရာ element ကို အသုံးပြုနိုင်မှာဖြစ်ပါတယ်။
Rating မှာလည်း ကိုယ်Rateပေးစေချင်တဲ့ Number of Star အရေအတွက်ကို ကြိုက်သလိုထည့်သွင်းနိုင်ပြီး Star ပုံစံတခုတည်းမဟုတ်ပဲ Rating Character လည်းရွေးချယ်နိုင်ပါသေးတယ်၊ Allow Half ကို On ပေးထားမယ် ဆိုရင်တော့ Rating ကို တစ်ဝက်ပေးလို့ရမယ်ဆိုတာမျိုးပါ ( 3.5 , 5.5 , 9.5 , etc.. )

Customer တွေဆီက image/ document /video အစရှိတဲ့ file အမျိုးမျိုးတောင်းခံချင်တဲ့အခါမျိုးမှာ File Upload element ကို အသုံးပြုနိုင်ပါတယ်။ ဒါ့အပြင် NRC ကိုအသုံးပြုပြီး မှတ်ပုံတင်နံပါတ်တောင်းခံလို့ရမှာဖြစ်ပြီး လက်မှတ်အတွက် Signature နဲ့ Customer ဆီက Note သဘောမျိုးစာပိုဒ်ကို ထည့်သွင်းစေချင်ရင် Paragraph Form element ကို ရွေးချယ်နိုင်ပါတယ်။ Customer Input ကို invisible အနေနေဲ့ ဖြစ်စေချင်ရင်တော့ Hidden ကိုအသုံးပြုလို့ရမှာဖြစ်ပါတယ်။
Element တစ်ခုချင်းစီအတွက် Customer ကို မဖြစ်မနေထည့်သွင်းပေးစေချင်တာတွေကို Require Button ကို on ထားပေးနိုင်ပြီး Image button နဲ့ Image ပါပူးတွဲထည့်ထားပေးနိုင်မှာဖြစ်ပါတယ်။ ပြီးရင် User Input တစ်ခုချင်းစီကို ဘေးနားက အစက်ကလေးသုံးစက်ကိုနှိပ်ပြီး သက်ဆိုင်ရာ Attribute သက်မှတ်ပေးနိုင်ပါသေးတယ်။
ထည့်သွင်းချင်တဲ့ အချက်အလက်တွေ ပြည့်စုံပြီဆိုရင် ညာဘက်အပေါ်မှာရှိတဲ့ Preview button ကို နှိပ်ပြီး ဖန်တီးထားတဲ့ Survey form ကို Preview ပြန်ကြည့်လို့ရနိုင်မှာဖြစ်ပါတယ်၊ အားလုံးစိတ်တိုင်းကျပြီဆိုရင် Save Changes ခလုတ်ကလေးကိုနှိပ်ပေးနိုင်ပါပြီ။